The Best Way to Manage Files on Your iPhone or iPad

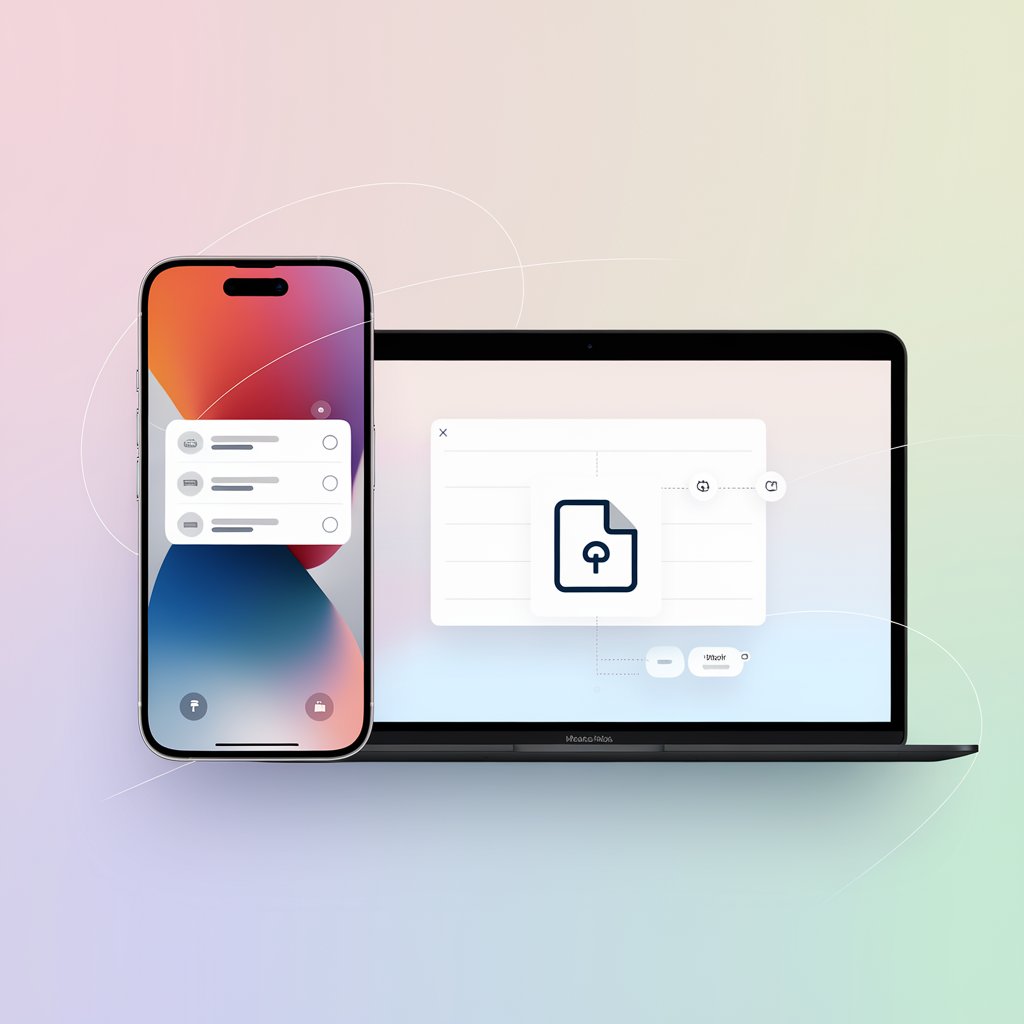
Ever tried to find a downloaded file on your iPhone, only to get lost in a maze of apps? You’re not alone. Apple’s Files app is useful, but many users struggle with locating, managing, and transferring files efficiently.
This guide will show you:
✅ Where to find your downloaded files on iPhone
📂 How to organize and manage files easily
🔄 How to transfer files between iPhone and Windows
🚀 Why AltTunes is a better alternative for file management
How to Use the Files App on iPhone
Your iPhone’s Files app works as a central hub for managing downloads, documents, and cloud storage.
1. Open the Files App
- Find the Files app on your home screen or swipe down and sea rch for it.
- Tap "Browse" at the bottom to access your storage locations.
2. Where Are Your Files Stored?
Inside the Files app, you’ll see different storage options:
- On My iPhone – Local files saved directly on your device.
- iCloud Drive – Apple’s cloud storage for syncing across devices.
- Third-Party Services – Google Drive, OneDrive, Dropbox, and more.
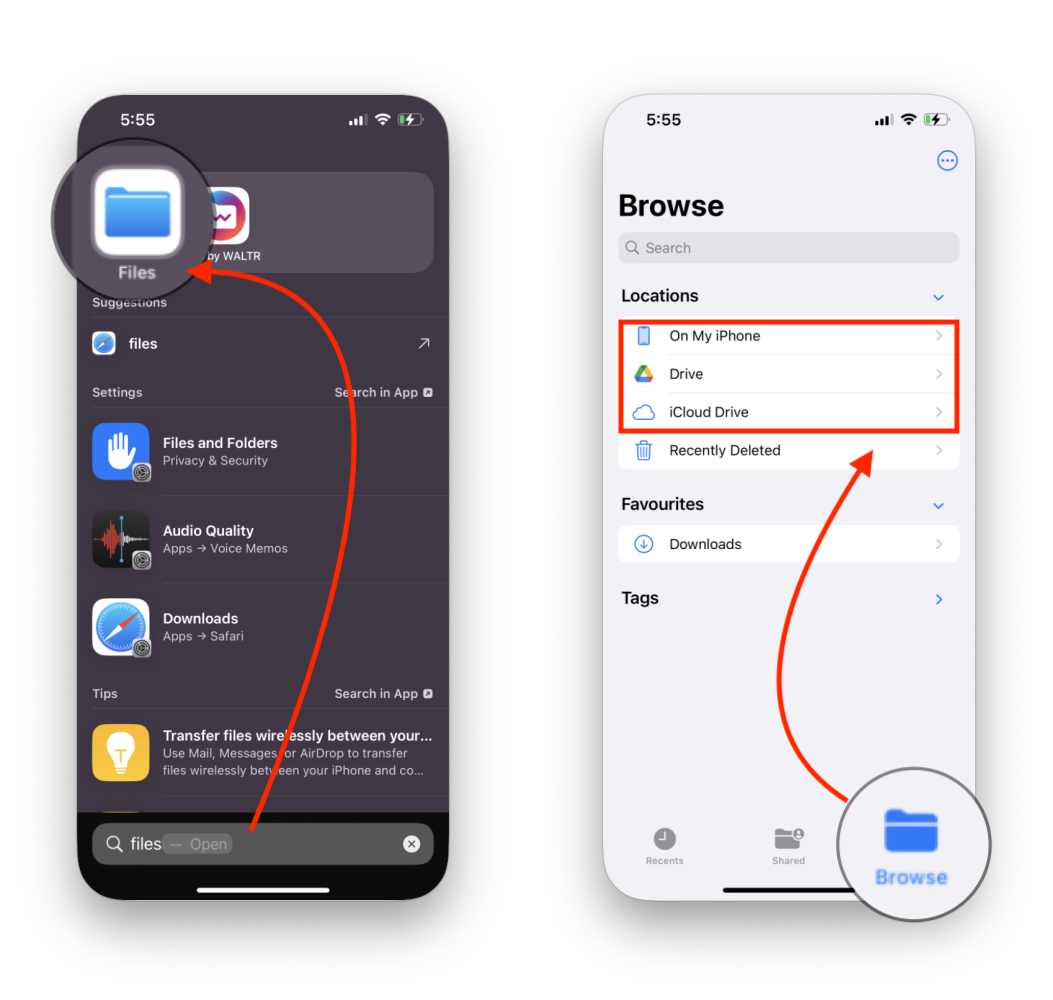
3. Find Downloaded Files on iPhone
- Open Files App > Browse > On My iPhone > Downloads
- Use the search bar to locate files by name.
- Tap a file to open it or press & hold to rename, share, or delete.
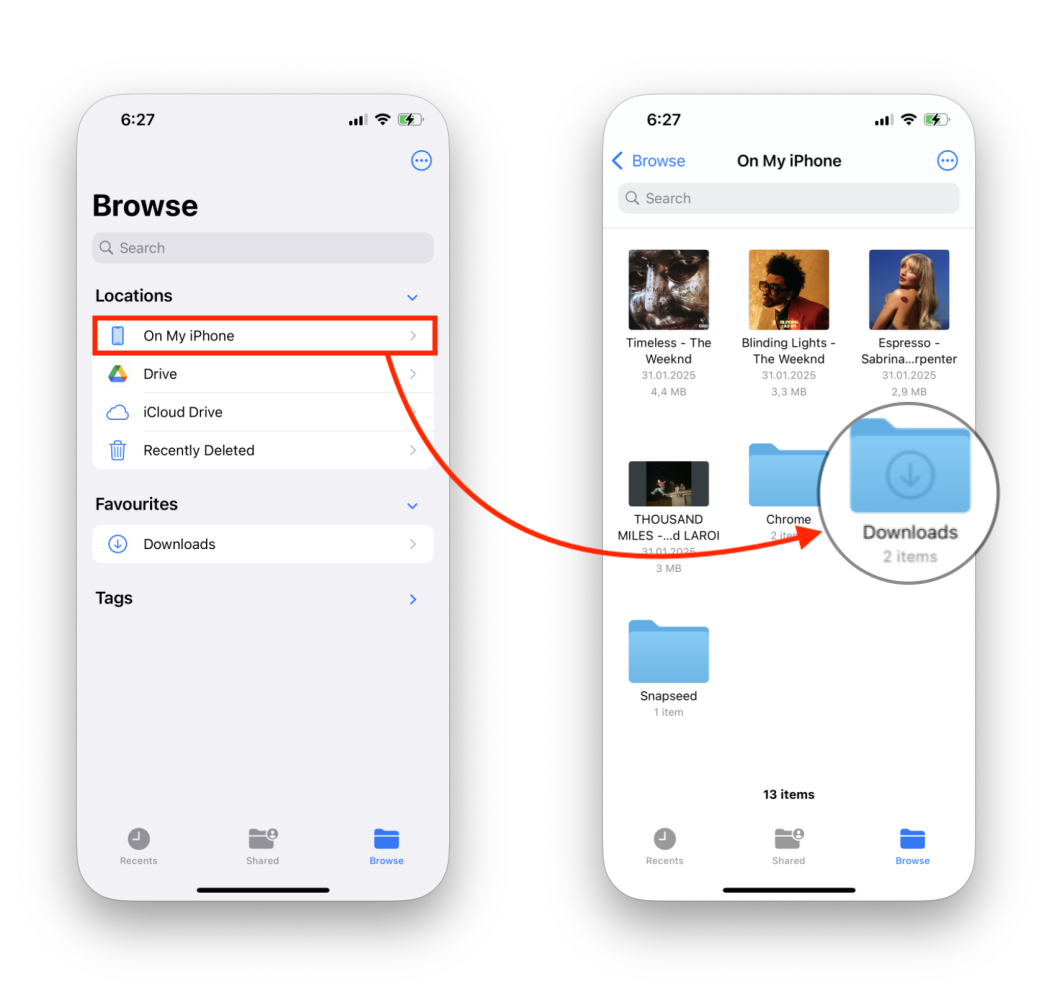
4. File Management Tips
- Move files between folders by dragging and dropping.
- Create new folders for better organization.
- Delete unnecessary files to free up space.
Why the Files App Has Limitations
While the Files app is helpful, it lacks advanced features that many users need, such as:
- Quick file transfers between iPhone & Windows
- Organizing large media collections like music & videos
- Managing files across multiple cloud services in one place
If you need more control over your files, AltTunes is a smarter solution.
How to Transfer Files From iPhone to Windows Without iTunes
One of the biggest frustrations for iPhone users is transferring files to a Windows PC. With AltTunes, you can do it in just a few steps:
1. Download & Install AltTunes

AltTunes is a powerful desktop companion app designed to manage your iPhone’s data efficiently. Beyond file transfers, it enables seamless backup and organization of your documents, photos, videos, contacts, messages, and more.
The app is available for free download and usage during the free trial period.
2. Connect to Your PC

To begin transferring files, connect your iPhone to your PC using a USB cable. For the first connection, unlock your iPhone and tap "Trust This Computer" when prompted. Once paired, your iPhone will automatically appear in AltTunes.
For even more convenience, you can enable Wi-Fi syncing, allowing your devices to connect wirelessly as long as they are on the same network.
3. Select and Transfer Your Files
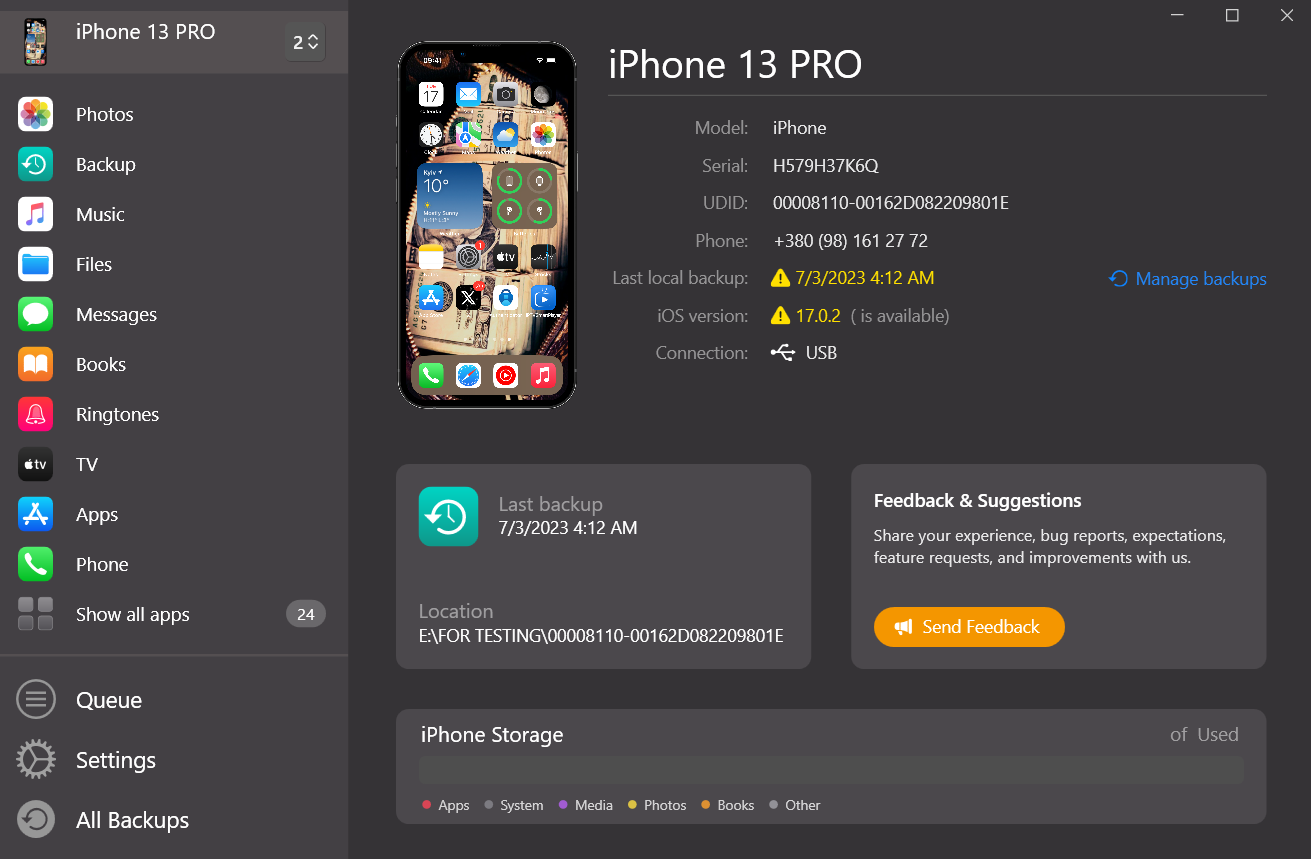
Once connected, AltTunes will display all your files. Simply:
- Browse through the categories such as Documents, Photos, Videos, and Messages.
- Choose the files you wish to transfer.
- Click Export and select a destination folder on your computer.
- Confirm and complete the transfer in seconds.
With AltTunes, you can also transfer files between different devices, making it easy to move data without relying on iCloud or complicated syncing processes.
Final Thoughts: A Better Way to Manage iPhone Files
Managing files on an iPhone doesn’t have to be difficult. While Apple’s Files app covers the basics, AltTunes gives you full control—whether you need easy transfers, better organization, or cloud syncing.
Also, keep an eye on your private files. It would be good to create encrypted backups in AltTunes and keep your passwords secure inside a trusted password manager.
Why Choose AltTunes?
Transfer files between iPhone, iPad, Mac & Windows without hassle.
Access all cloud storage from one app.
Move files without iTunes.
Keep important files secure.
No more digging through folders. No more struggling with file transfers. AltTunes makes iPhone file management simple.
FAQ
Is there any file manager on my iPhone?
Yes, Apple provides a built-in Files app that allows you to store, browse, and manage files from your iPhone, iCloud Drive, and third-party cloud services like Google Drive and Dropbox.
What are the best file manager apps for iPhone?
The Files app is great for basic browsing and iCloud access. AltTunes excels at file transfers and media management. Documents by Readdle handles PDFs, music, and downloads, while FileApp is a versatile all-in-one organizer.
How do I access app files on my iPhone?
You can access files stored by different apps using the Files app:
1. Open Files and go to the On My iPhone section.
2. Some apps create folders here where they store documents, downloads, or saved files.
3. If an app doesn’t appear, check inside the app’s own settings for file access options.
Can I manage PDFs on my iPhone?
Yes! The Files app allows you to view, annotate, and organize PDFs. You can also use third-party apps like Adobe Acrobat Reader or Documents by Readdle for advanced PDF editing and organization.
Are there any free file manager apps for iPhone?
Yes, several free file managers are available, including Files (Apple’s built-in app), Documents by Readdle, and FileApp. These offer a mix of file organization, cloud storage integration, and media management.


