How to Transfer Photos from Computer to iPhone

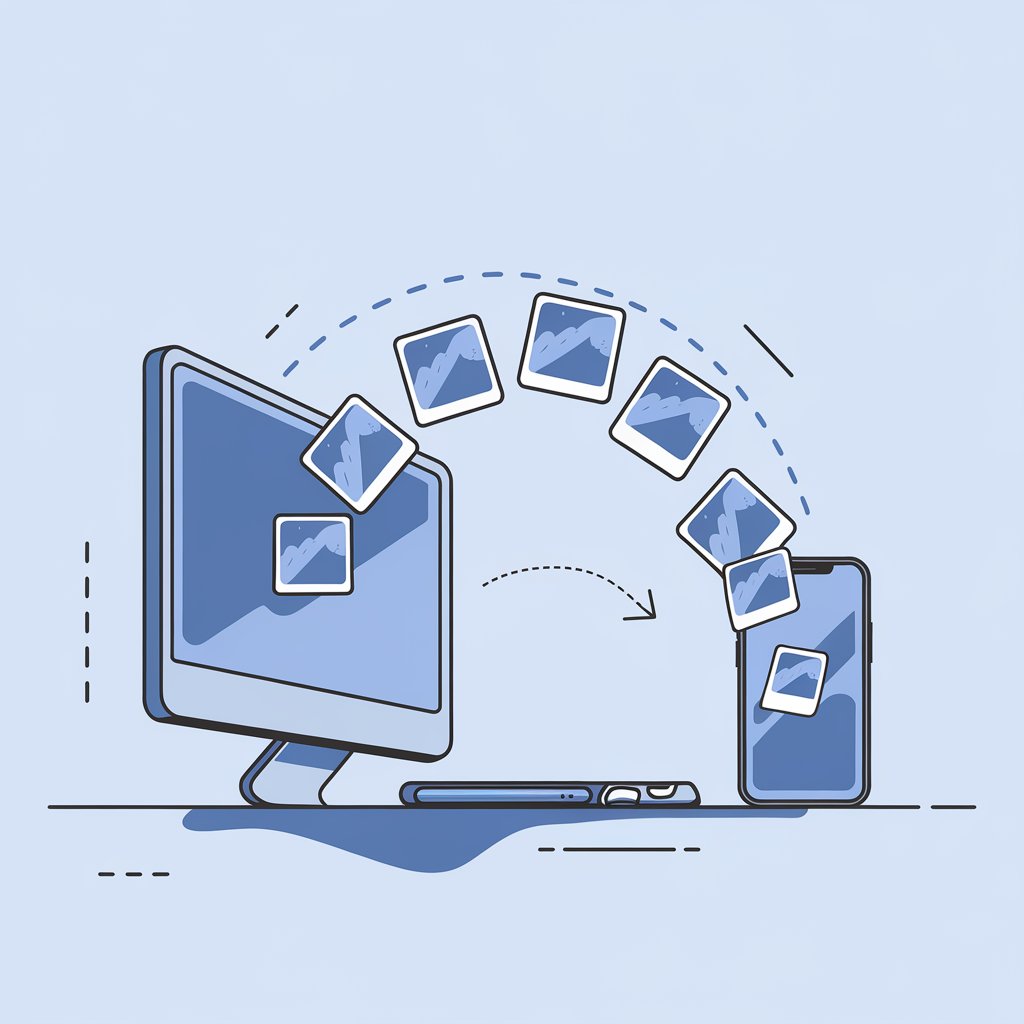
Want to transfer photos from your PC to iPhone without iTunes? Whether you're moving memories to a new iPhone, accessing them on the go, or just organizing your albums, there are multiple ways to transfer pictures from a PC to an iPhone. This guide covers every method, from using iTunes to cloud storage solutions like Google Photos.
Method 1: Transfer Photos from PC to iPhone Using iTunes
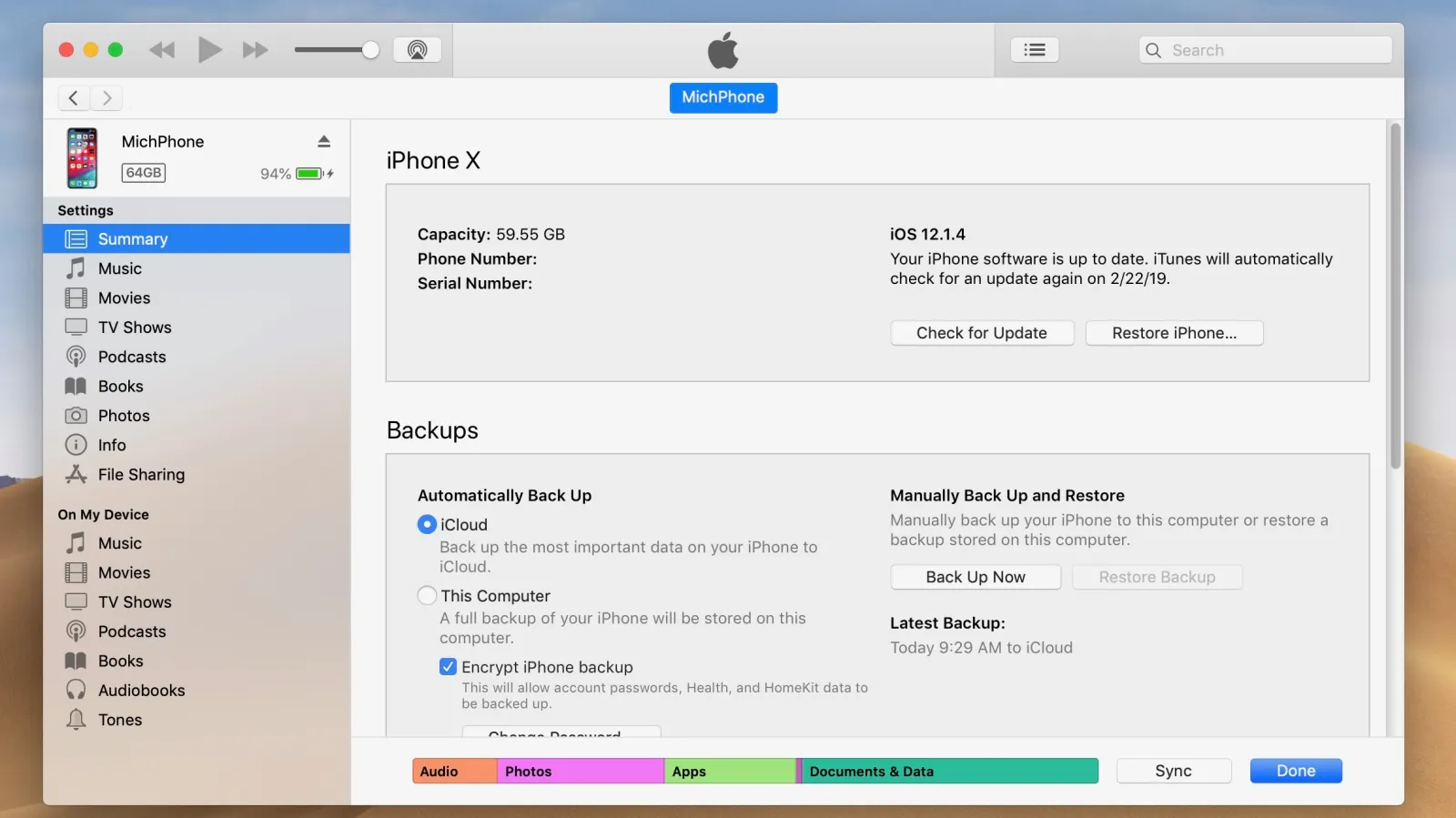
If you're comfortable with the classic Apple ecosystem, iTunes remains a solid option for photo transfers and the only one native for Windows users. While it may not be the fastest method, it ensures your photos are synced directly to your device.
This method replaces existing synced photos on your iPhone, so use it carefully. Make sure the iTunes gallery on your PC has all the same photos as your iPhone. After the sync, the iTunes gallery will replace the one on your iPhone.
- Download and install iTunes on your PC if you haven’t already.
- Connect your iPhone to the computer using a USB cable.
- Open iTunes and select your device.
- Click 'Photos' under settings.
- Check Sync Photos, then select the folder containing your images.
- Click 'Apply' to start syncing.
Method 2: Transfer Photos from PC to iPhone Without iTunes via WALTR PRO
Looking for a simple way to move photos from PC to iPhone without iTunes? WALTR PRO is the perfect solution. It’s fast, wireless, and requires no complicated setup—just drag, drop, and go. It supports not only photo and video transfer but any kind of media.
The app is available with a 24-hour trial that is activated via email, no credit card required.
- Download and install WALTR PRO on your PC.
- Connect your iPhone using a USB cable.
- Drag and drop your photos into the WALTR PRO window.
- Your images will be transferred directly to the Photos app or, in some cases, to Files by WALTR app on your iPhone.
- (Optional) If your photos ended up in Files by WALTR app, you'll need to make an extra step to move them to the native gallery on your device. But that's about it.
This method is ideal for those who want a fast, hassle-free photo transfer process without dealing with iTunes.
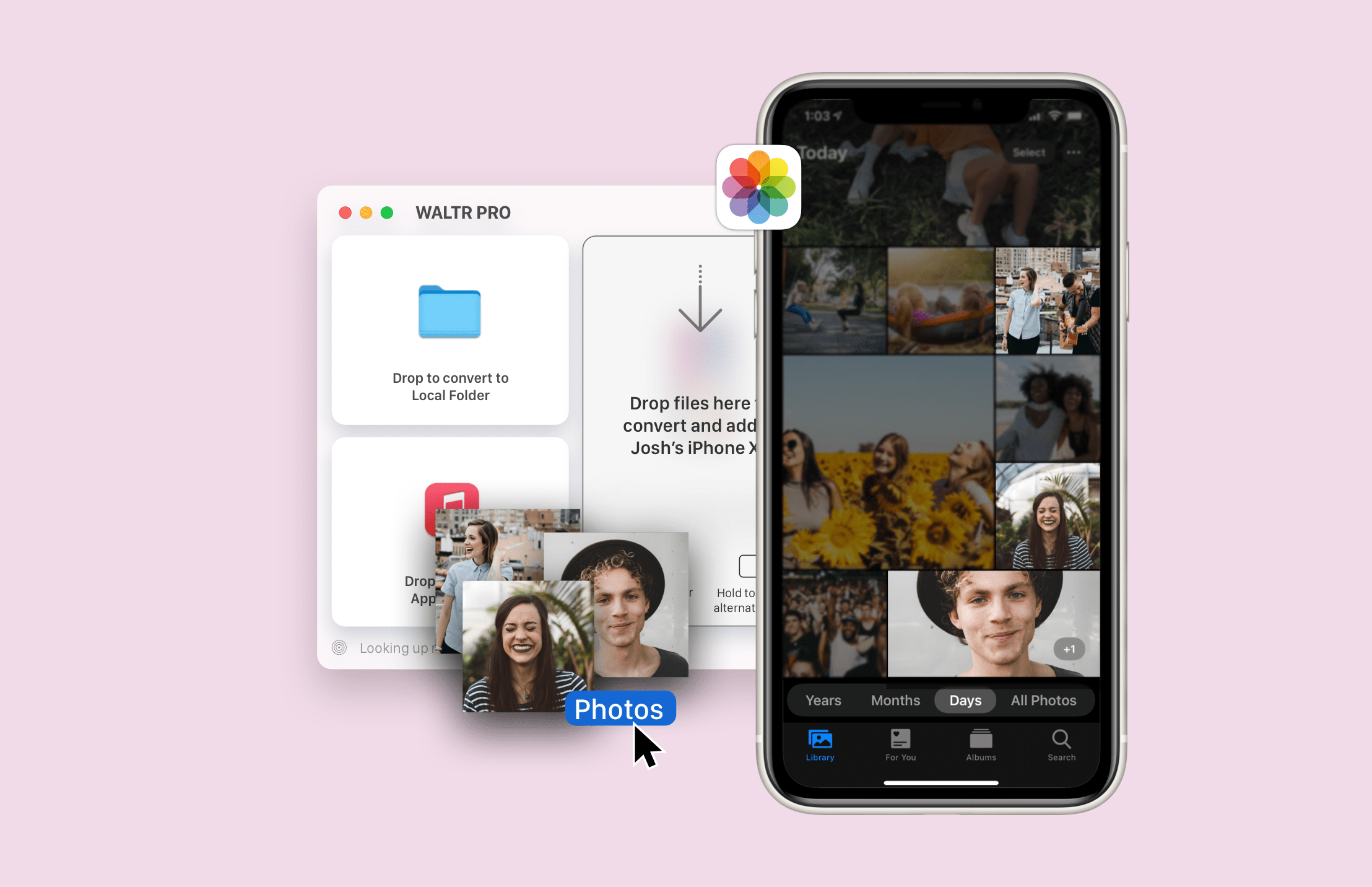
If transferring photos remains challenging, consider setting up WALTR PRO for Wi-Fi transfers. It supports a range of media types, making it ideal if you need to transfer videos from a computer to an iPhone or transfer music from computer to any of your Apple devices without relying on a USB connection.
Explore AltTunes to transfer photos FROM iPhone to PC. Both apps are available with one Universal License subscription.
Method 3: Upload Photos from PC to iPhone Using iCloud Photos
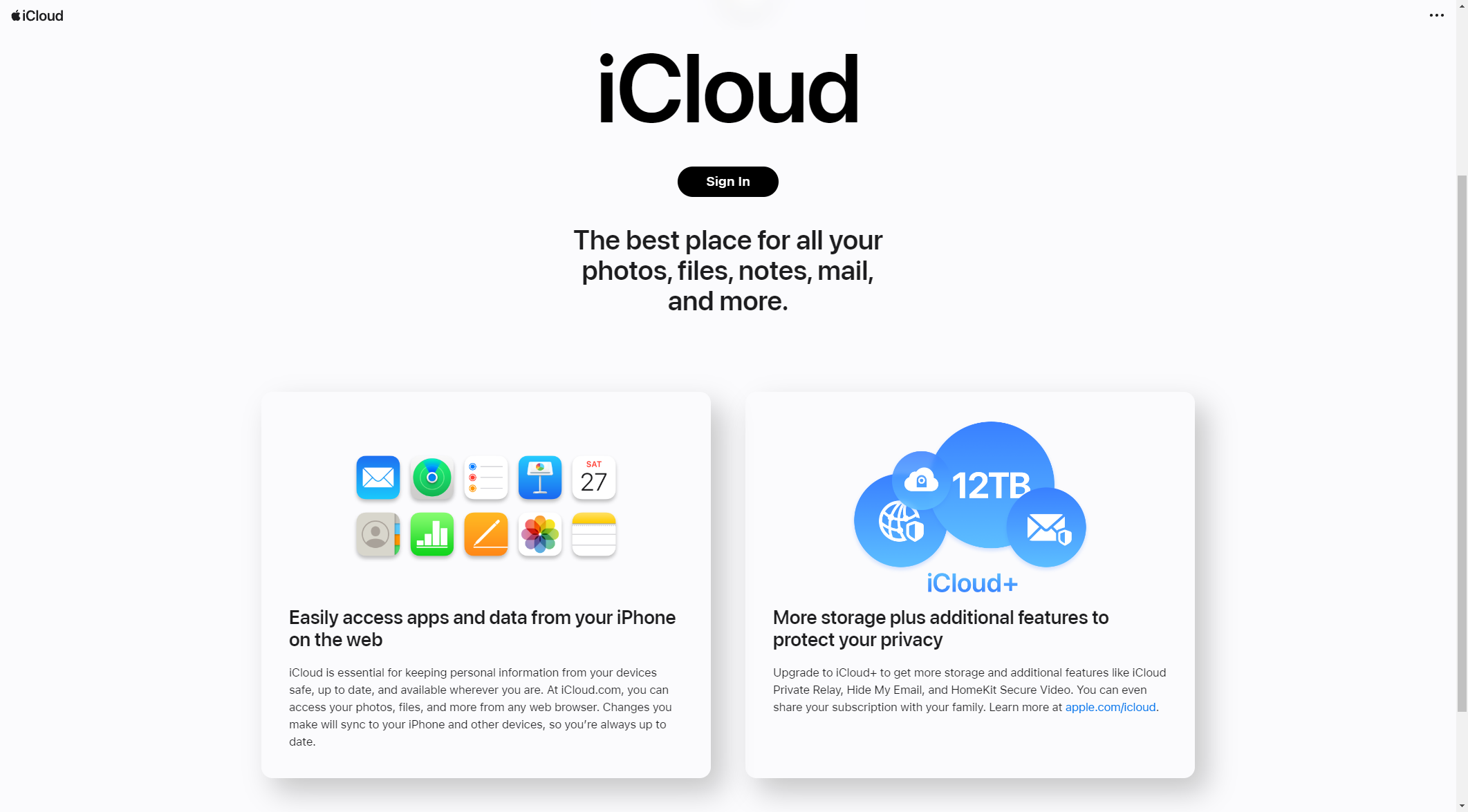
iCloud Photos is a great option for transferring photos and making them accessible across all your Apple devices. With automatic syncing, you won’t have to worry about manually transferring images.
Using this cloud storage method, you can access and view most of your files from any Apple device connected to your account or from the web.
- Open iCloud app for Windows and sign in with your Apple ID.
- Enable iCloud Photos.
- Upload photos to the iCloud Photos folder in File Explorer.
- On your iPhone, go to Settings > Photos and turn on iCloud Photos.
- Your photos will sync automatically.
You can also upload it with your browser by accessing the iCloud website from your PC.
Method 4: Use Google Photos to Transfer Photos
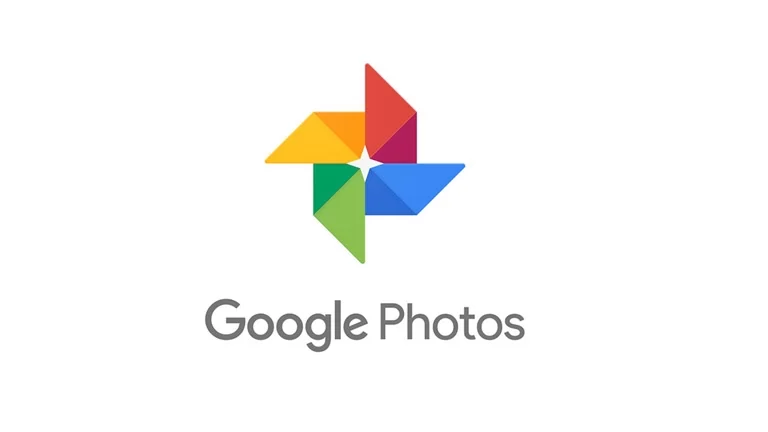
Google Photos is a reliable cloud-based alternative that works across different platforms. It's particularly useful for users of iOS and Android devices.
- Upload photos from your PC to Google Photos at photos.google.com.
- Download the Google Photos app on your iPhone.
- Sign in with your Google account to access and download your images.
Google Photos provides free storage for compressed images, but original-quality uploads count toward your storage limit.
Method 5: Transfer Photos Using Other Cloud Services (Dropbox, OneDrive, etc.)
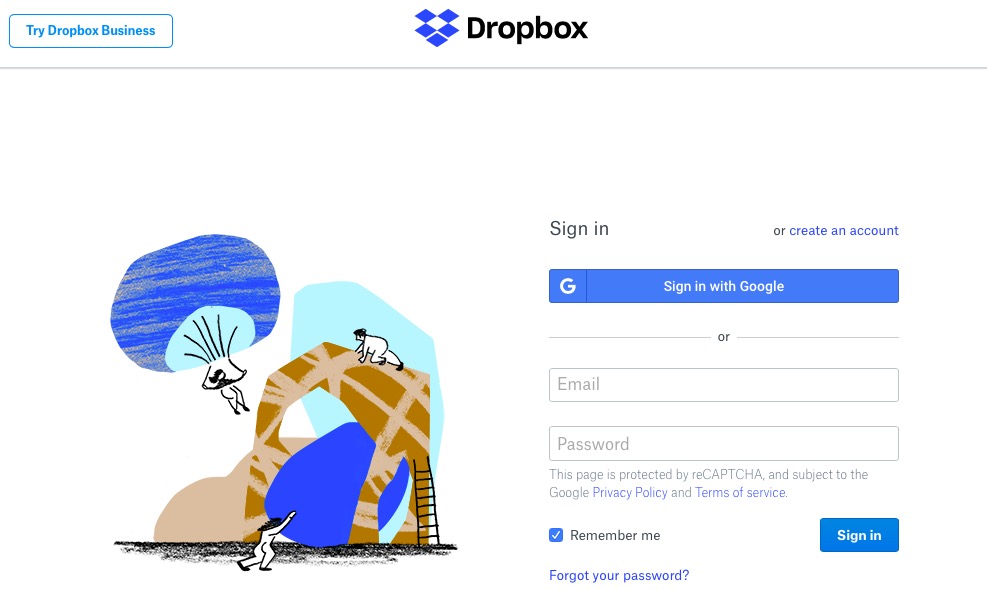
Transfer Photos Using Dropbox
For those who use Dropbox for work or personal storage, transferring photos is easy. It’s a simple way to transfer photos without cables.
- Install Dropbox on your PC and iPhone.
- Upload photos from your PC to Dropbox.
- Open the Dropbox app on your iPhone and download your photos.
Transfer Photos Using OneDrive
If you're a Windows user, OneDrive can make photo transfer smooth and effortless. It integrates well with Windows and provides cloud backup as well.
- Install OneDrive on your PC and upload photos to a folder.
- Download the OneDrive app on your iPhone.
- Sign in and download the photos you need.
Method 6: Move Photos from PC to iPhone via Email or Messenger
If you only need to transfer a few images quickly, an email or messenger app is the easiest way to transfer photos without extra software. With the internet developed as it is now, it's faster to run the image across a few dozen servers than set-up cable transfer sometimes.
- Attach the photos you want to transfer to an email.
- Send the email to yourself.
- Open the email on your iPhone and download the photos.
Method 7: Transfer Photos from PC to iPhone Using File Explorer
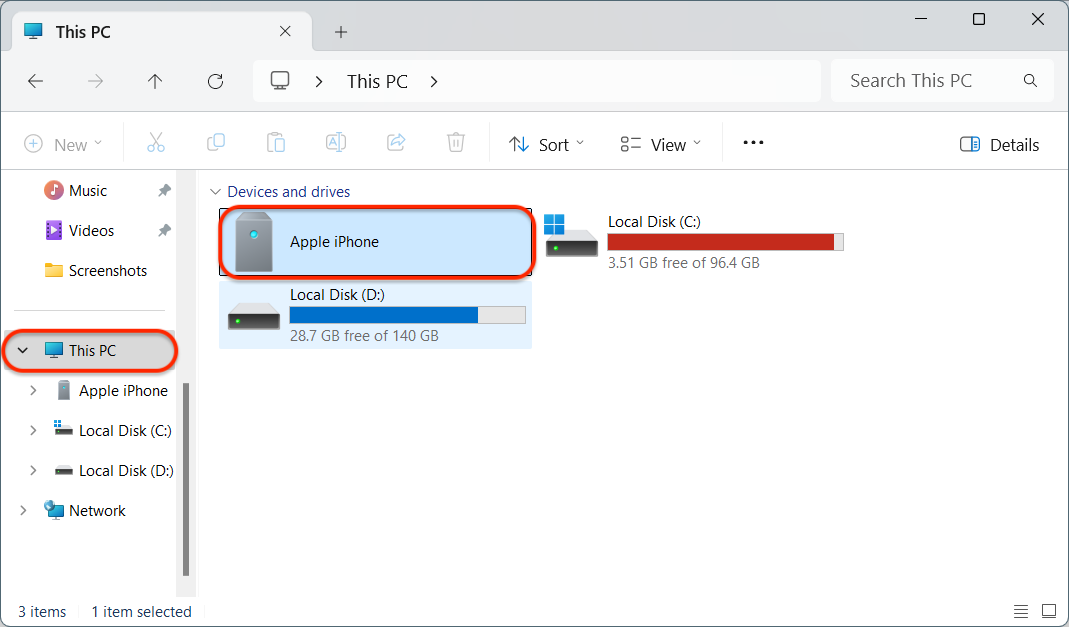
For users who prefer a direct USB connection, Windows File Explorer lets you manually transfer photos without relying on the cloud.
- Connect your iPhone to the PC using a USB cable.
- Open File Explorer on Windows.
- Locate your iPhone under This PC.
- Open the DCIM folder and copy photos from your PC.
Method 8: Transfer Videos and Photos Using AirDrop (Mac Only)
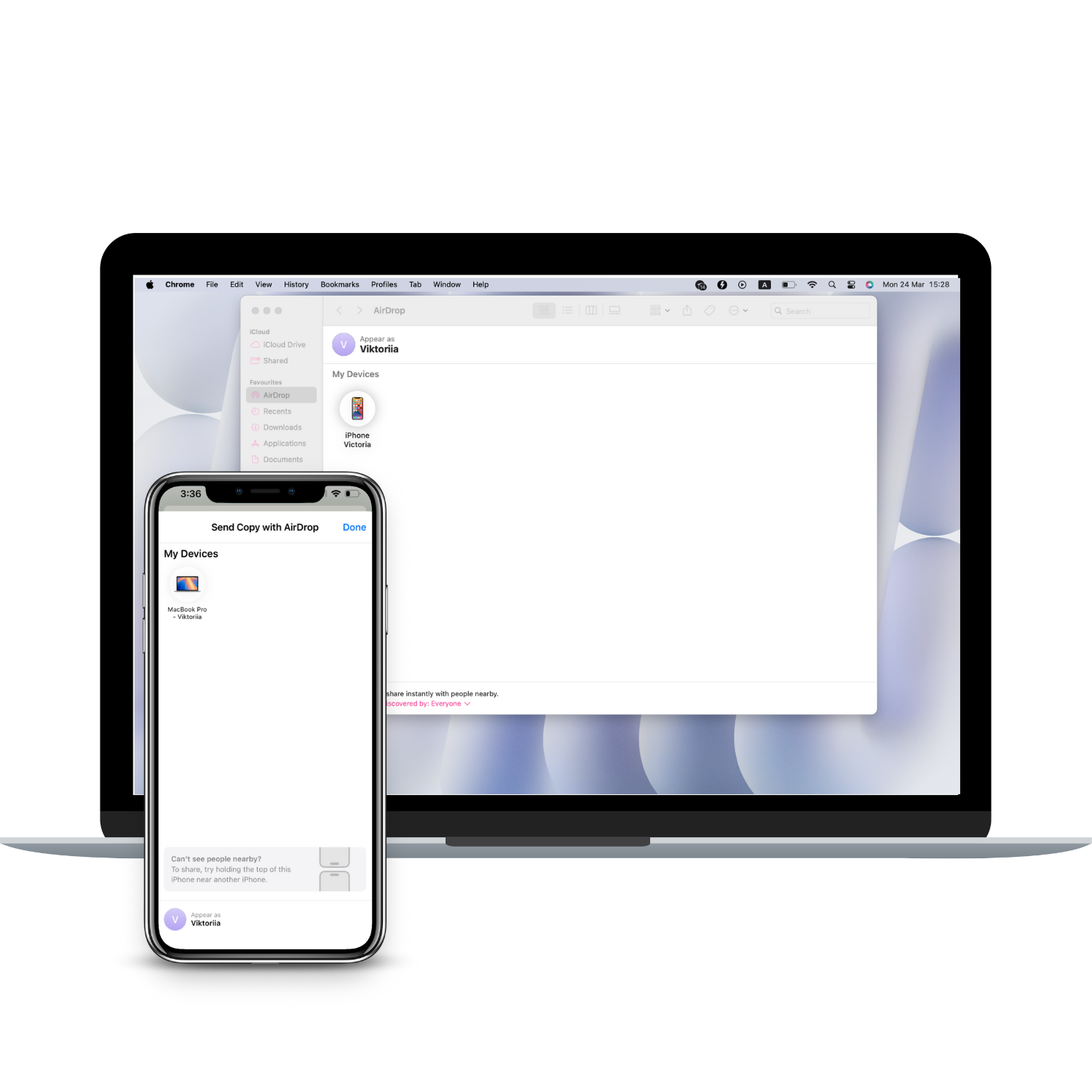
If you own a Mac, AirDrop is by far the most convenient and fastest way to send photos wirelessly.
- Turn on Wi-Fi and Bluetooth on both devices.
- Open Finder on your Mac and select the photos you wish to transfer.
- Click Share > AirDrop, then choose your iPhone.
- Accept the transfer on your iPhone.
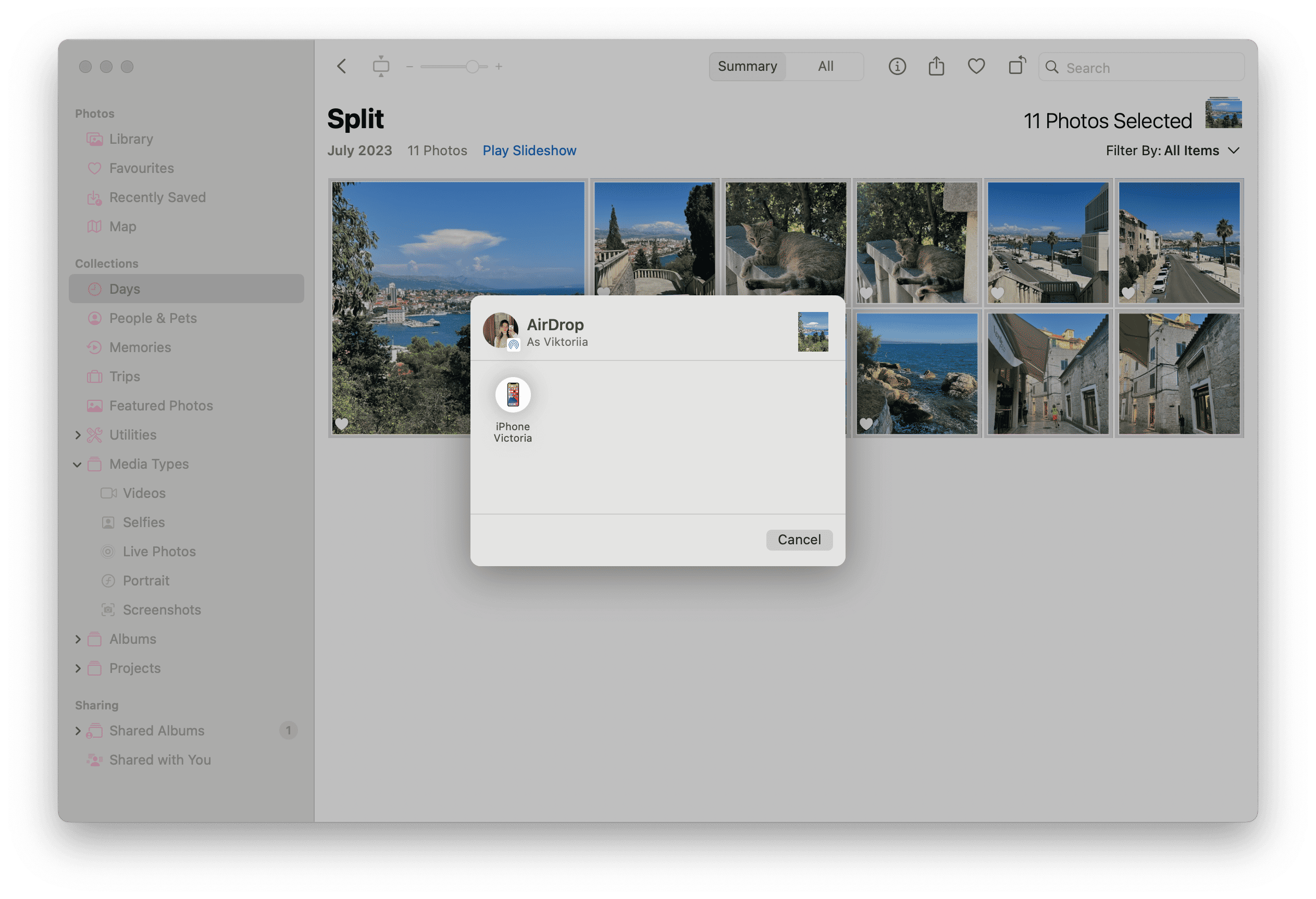
Bottom Line
Transferring photos from a computer to an iPhone can be done in many ways, from using WALTR PRO for a seamless experience to trying traditional methods like iTunes, iCloud, or direct USB transfers. WALTR PRO offers a reliable alternative that extends beyond photo transfers, letting you to even download movies on iPad. On top of that, you can even explore how to add music to iPhone and even how to listen to audiobooks on iPhone.
Choose the option that fits your needs, and enjoy a smooth and hassle-free photo transfer experience with WALTR PRO or the alternative of your choice.
FAQ
How can I transfer photos from my computer to my iPhone?
You can transfer photos from your computer to your iPhone using various methods, including iCloud and USB connections. However, a simple and efficient way is to use WALTR PRO, which allows for seamless photo transfers without complicated syncing processes.
Is it possible to transfer photos without using iTunes?
Yes, you can transfer photos without iTunes. WALTR PRO provides a user-friendly alternative that lets you drag and drop photos directly to your iPhone, making the process much easier and faster.
What formats of photos can I transfer to my iPhone?
You can transfer various photo formats, including JPEG, PNG, and TIFF, to your iPhone using WALTR PRO. The app automatically converts compatible formats, ensuring your photos are ready for viewing on your device.
Can I transfer entire folders of photos from my computer to the iPhone?
Yes, WALTR PRO allows you to transfer entire folders of photos from your computer to your iPhone in one go. This feature saves time and simplifies the organization of your images on your device.
Is there a way to preview photos before transferring them?
Yes, WALTR PRO enables you to preview your photos before transferring them to your iPhone. This feature helps you ensure you're only transferring the images you want, making the process more efficient.

