How to Restore iPhone from Backup in 2025

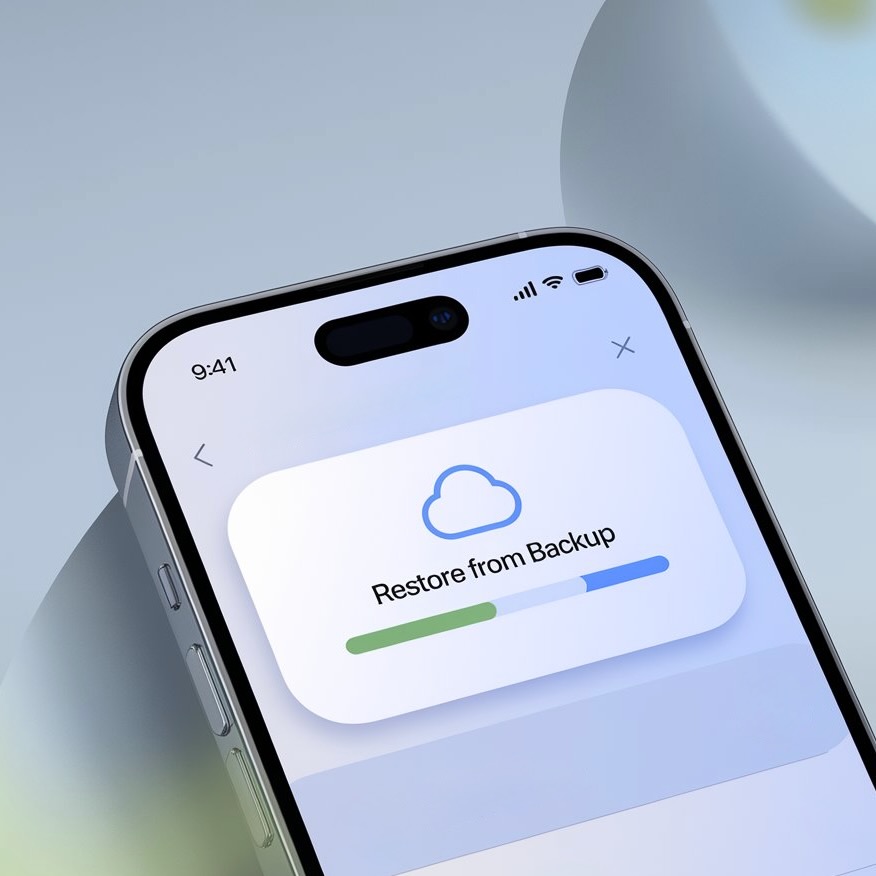
Accidentally deleted something important? Want to restore your data from a backup? You're in the right place.
Your iPhone creates backups automatically whenever you connect to iTunes or iCloud backup that you've set up. These backups store your contacts, notes, call history, messages, calendar events, and app data.
Let's look at three simple ways to restore an iPhone from backup.
How to Restore iPhone from Backup
You can restore the iPhone through AltTunes, iCloud, or iTunes. Each method has its benefits, so you might want to try them all to find what works best for you.
You can restore your iPhone using AltTunes, iCloud, or iTunes. Each method has its benefits, so you might want to try them all to find what works best for you.
1. Restoring Your iPhone with AltTunes
AltTunes is a quick tool for backing up your iPhone and managing files. It also lets you transfer files from iPhone to PC or Mac and another iOS device without resetting.
Sounds like magic, huh? It indeed is! Could you imagine moving all your iPhone multimedia, contacts, and even WhatsApp messages between your Apple pieces? I guess not.
So yes, no more wasting time, let's move from theory to practice!💪🏻
Step 1: Download & Install AltTunes

You can do it by simply using the banner just below.
After installation, activate your free trial by requesting a code via email during startup.
Step 2: Connect Your Device

Connect your iPhone using a USB cable. After the first use, you'll be able to pair your device wirelessly.
From the left sidebar, select your device, then click "Restore a Backup" in the Actions Panel.
Step 3: Choose the Backup You Want (or Create a first backup)
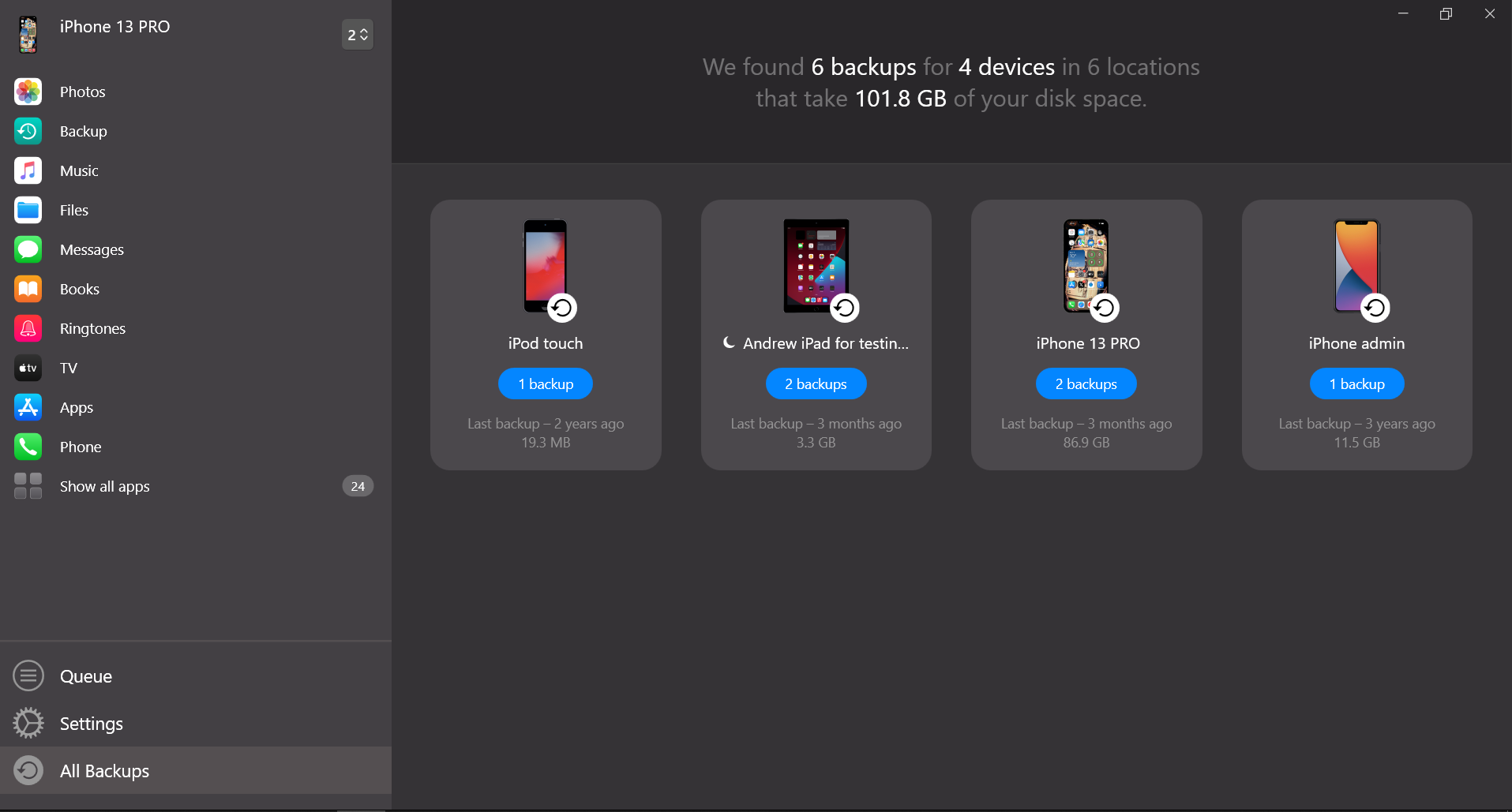
AltTunes can restore your iPhone from backups created with iTunes and other apps. Select from:
- Device backups - Restore the iPhone to an earlier state
- Additional backups - Restore data from
If your backup is encrypted, you'll need to enter your Apple ID password. After clicking OK, AltTunes will start the restoration process, and your device will restart.
You can safely close the window and return to the main screen—the restore will continue in the background.
2. Restoring Through iCloud Backup
If you want to restore data from a backup without using a computer, restoring an iCloud backup is your best option.
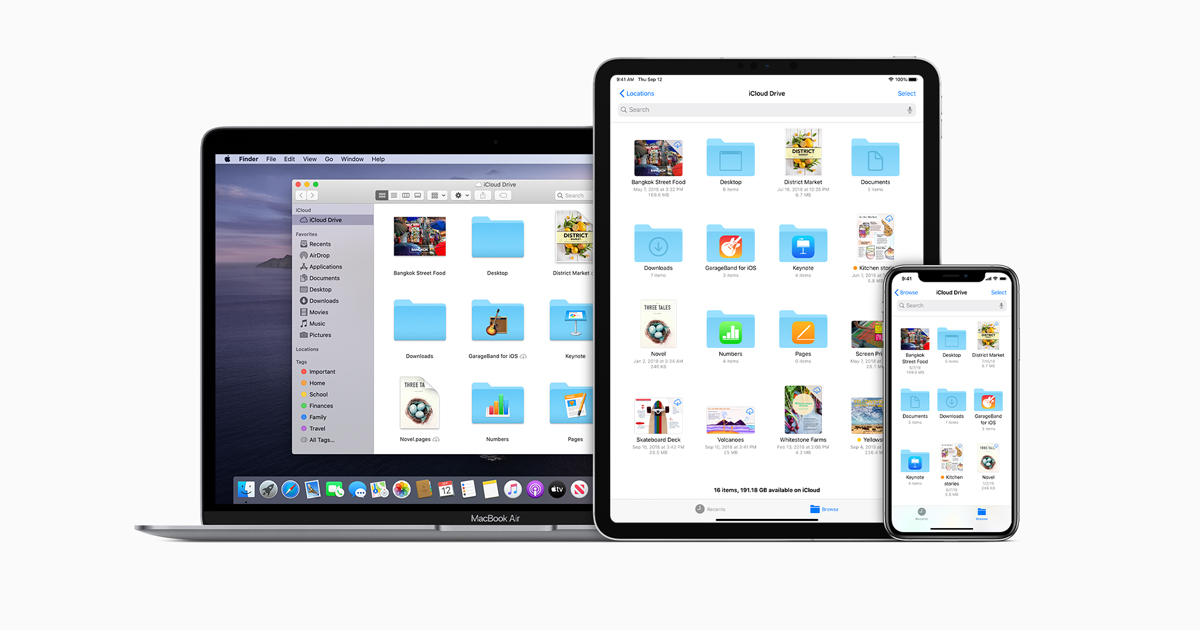
Step 1: Update iOS
Go to Settings > General > Software Update. If an update is available, follow the on-screen instructions to install it.
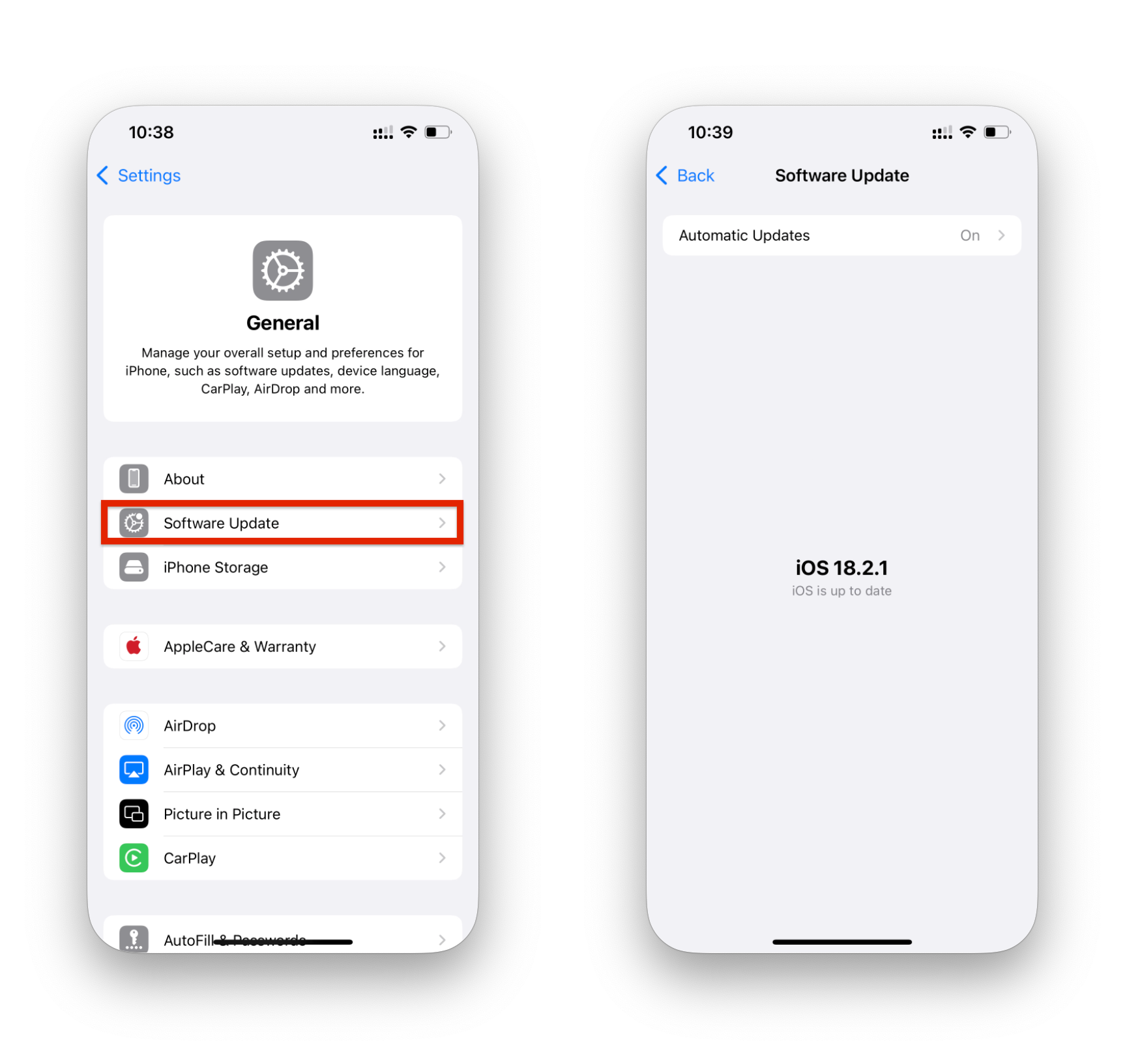
Step 2: Check Your Recent Backup
Go to Settings > [your name] > iCloud > Manage Storage > Backups.
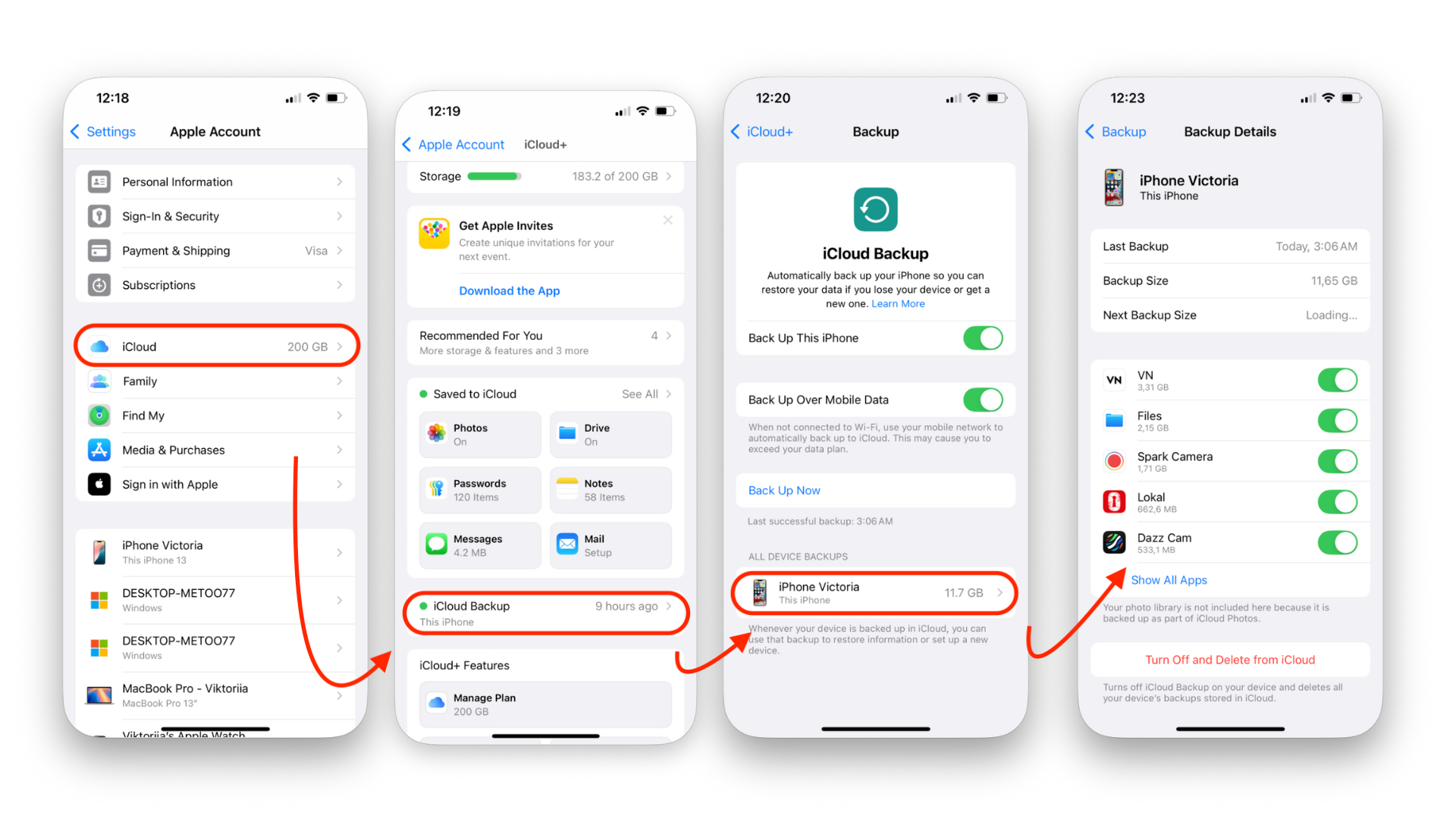
Tap on any device in the Backups list to see details like the backup's size and date.
Step 3: Reset iPhone
Go to Settings > General > Reset, then tap "Erase All Content and Settings."
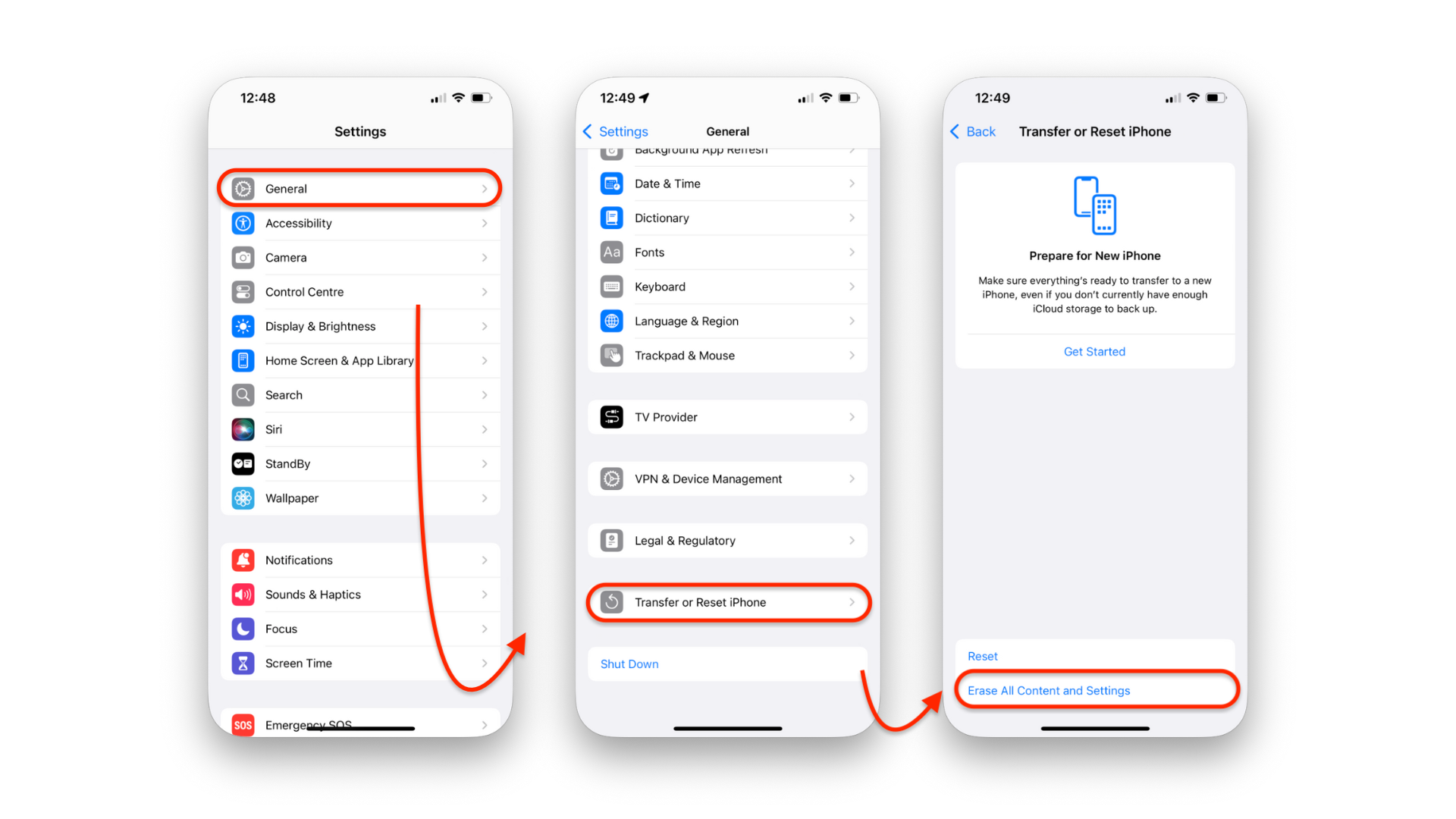
Step 4: Restore Backup During Setup Process
When you reach the Apps & Data screen during the setup process, tap "Restore from iCloud Backup" and sign in with your Apple ID.
Select the backup you want to restore from the available list. If you need help choosing or if the restore fails, check Apple Support guidelines.
3. Restoring from iTunes Backup
iTunes remains a reliable way to restore backup data to your iPhone.
Step 1: Update iTunes
If using iTunes, make sure you have the latest version already set up on your computer.
Step 2: Connect Your iPhone
Connect your iPhone to your computer using a USB cable. Open iTunes and wait for it to recognize your device.
Step 3: Choose Backup to Restore
Click on your device icon in iTunes, then select "Restore Backup." Choose the backup you want to restore and click "Restore." Keep your device connected until the process completes.
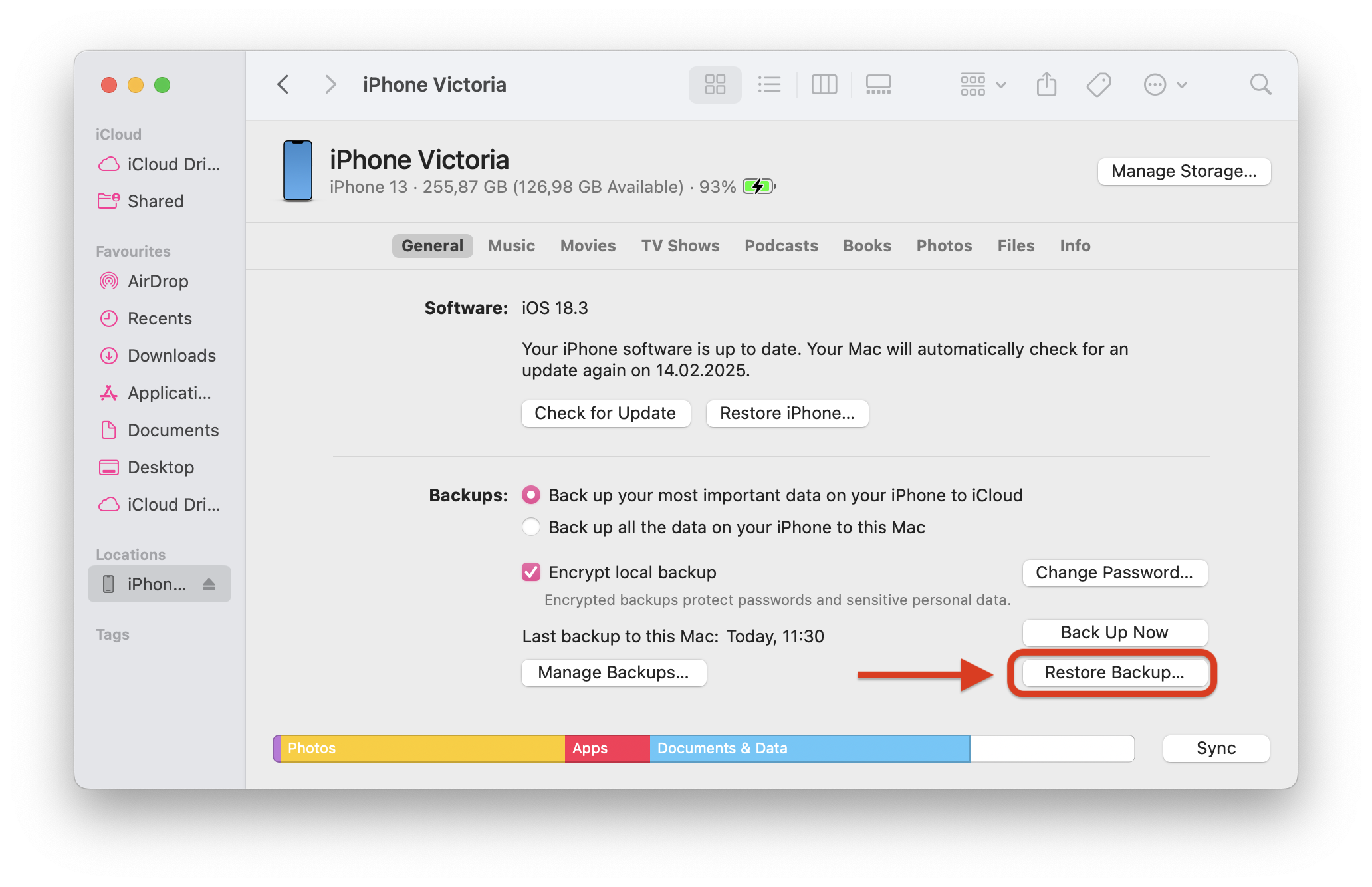
Transferring Data to a New iPhone
When you get a new iPhone, you'll want to restore all your data from your previous device.
Method 1: Using iCloud During Setup
- Turn on your new iPhone and follow the setup instructions
- When prompted, select "Restore from iCloud Backup"
- Sign in with your Apple ID
- Choose the most recent backup of your old device
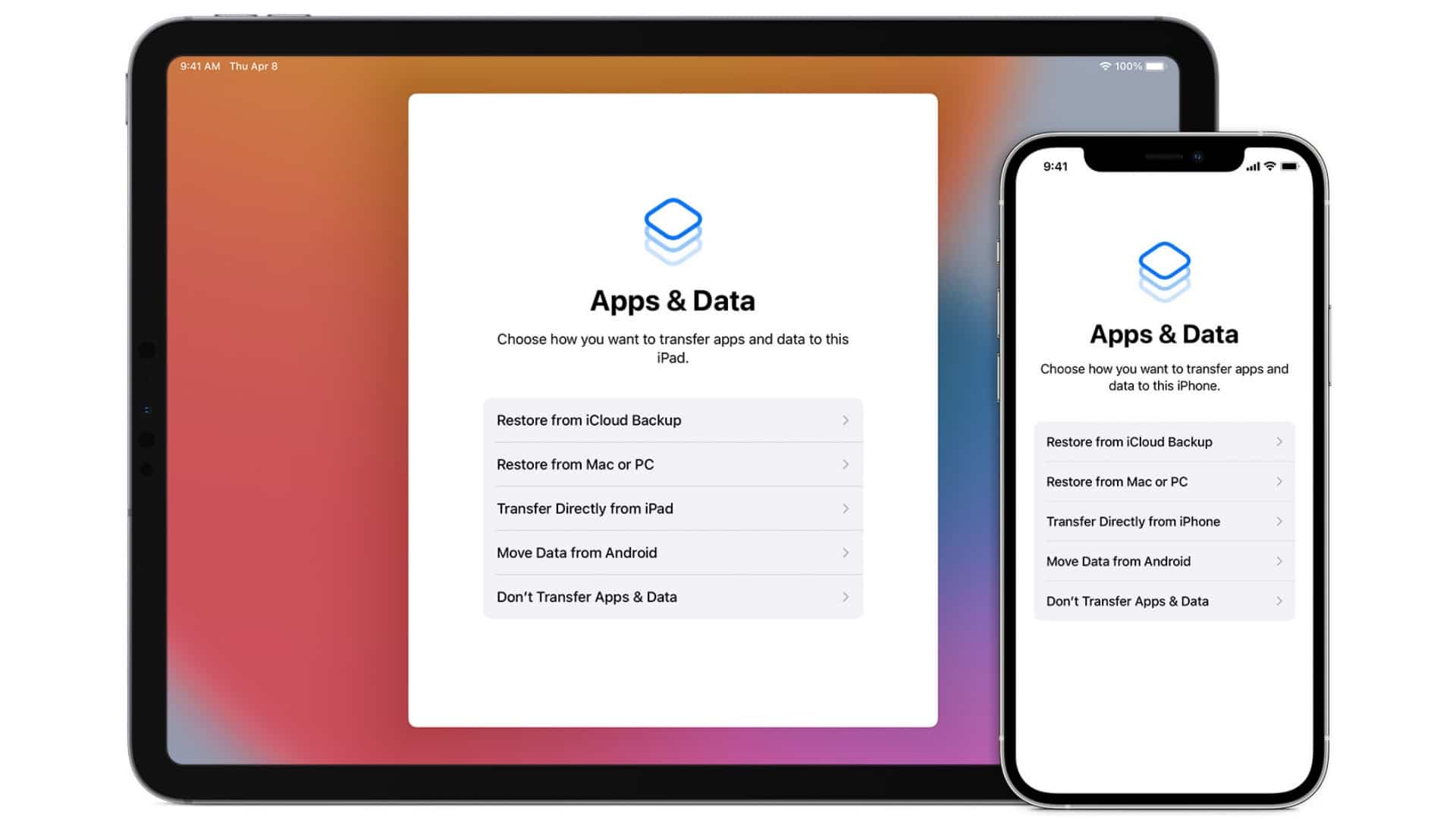
Method 2: Using AltTunes for New Device
- Connect your new iPhone to your computer
- Open AltTunes and select your new device
- Click "Restore a Backup" and select the backup of your old iPhone
- Wait for the process to complete and transfer contacts to new iPhone
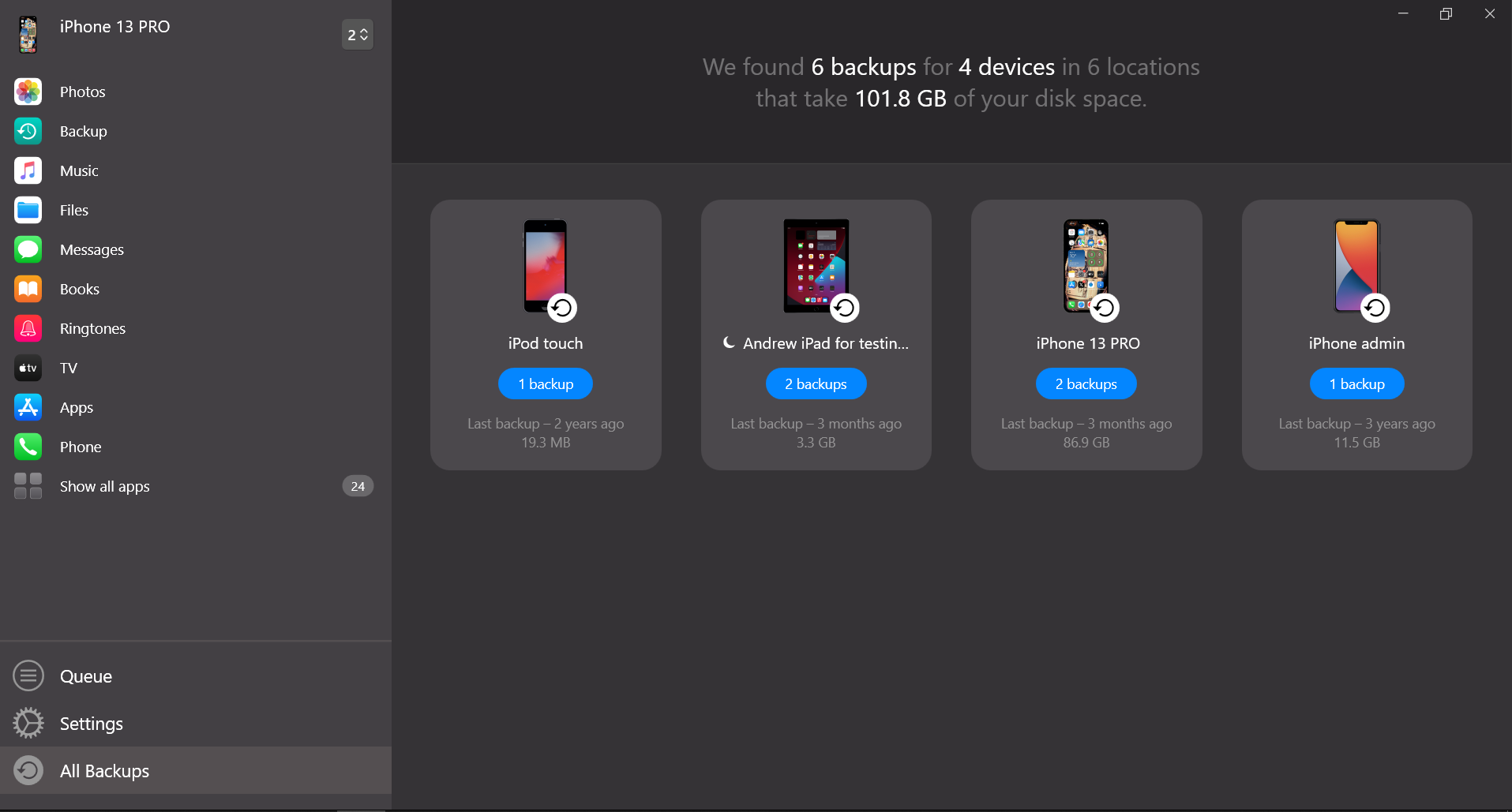
Troubleshooting Common Issues
Sometimes, things don't go as smoothly as expected during the restoration process. Don’t worry! Here are some common issues you might face and simple steps to fix them. If you run into any of these problems, follow the troubleshooting tips below to get your iPhone restored without hassle.
Backup Won’t Restore?
Check if your iPhone has enough storage.
Update to the latest iOS version.
Restart your device and try again.
Restore Taking Too Long?
Use a faster Wi-Fi connection for iCloud restores.
Prefer a wired connection over wireless for computer restores.
Close other apps on your Mac or PC to speed up the process.
"Backup Incompatible" Error?
Update your iPhone to the latest iOS version.
If updating isn’t possible, use an older backup or set up as new.
Conclusion
Restoring your iPhone from a backup doesn’t have to be a complicated process. Whether you choose AltTunes, iCloud, or iTunes, following the steps outlined above ensures a straightforward restoration experience.
Regular backups are your best defense against data loss. Aim to back up your iPhone weekly to safeguard your essential information. AltTunes makes it easy by automating the backup process, so you don’t have to worry about doing it manually.
For iOS backup and restore, AltTunes is a versatile and reliable solution. Whether you need to transfer contacts to new iPhone, transfer photos from iPhone to PC, or restore your data, AltTunes covers it all with efficiency and ease.
After restoring your data, be sure to test your device thoroughly to confirm that all your critical data has been successfully restored.
FAQ
How can I restore my iPhone or iPad using a backup?
You can restore your iPhone or iPad using a backup through AltTunes, iCloud, or iTunes. Each method involves connecting your device and choosing the backup to restore from. AltTunes offers a faster and more intuitive process, letting you restore from various backups quickly.
Can I restore from a backup created with iTunes or another app?
Yes, you can restore your device using AltTunes from backups created with iTunes or other apps. The backup must be located on your device, and AltTunes will help you choose the correct file to restore.
How do I restore my iPhone from iCloud?
To restore your iPhone from iCloud, first ensure you have an updated iOS version. Then, erase all content and settings from your iPhone and choose to restore from iCloud backup during setup. You will need to log in with your Apple ID and select the desired backup.
What should I do if my iCloud backup requires a newer iOS version?
If your iCloud backup requires a newer iOS version, simply update your iPhone by going to Settings > General > Software Update. Once the update is installed, you can proceed with restoring your backup.
How do I reinstall iOS on my iPhone?
To reinstall iOS on your iPhone, ensure you have the latest version of iTunes or Finder on your computer. Connect your device, put it in recovery mode, and choose to update or restore the software. This process reinstalls iOS while keeping your data intact.


