How to View iCloud Backup Files: The Complete Guide

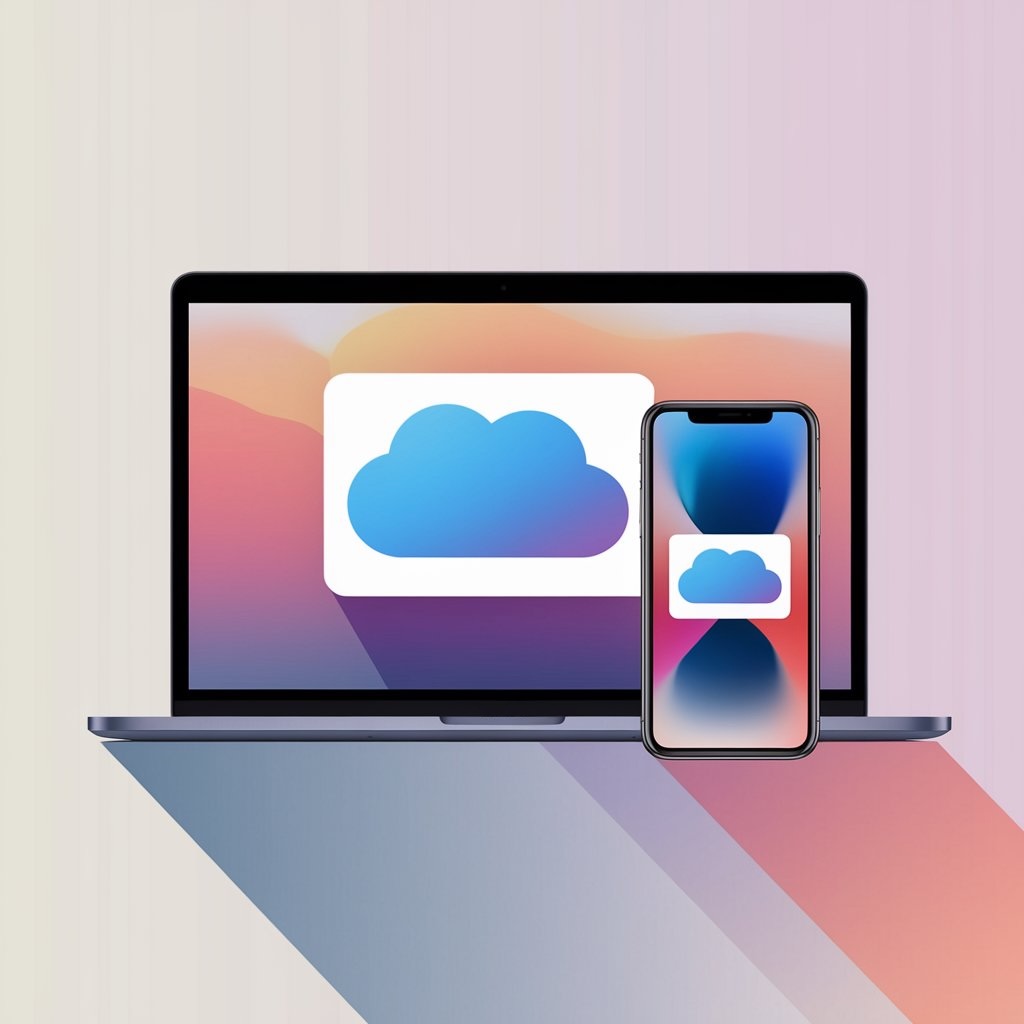
Your iPhone automatically creates iCloud backups to keep your data safe, but accessing them isn’t always straightforward. Knowing how to view iCloud backup files can be incredibly useful whether you need to retrieve lost files, check old messages, or transfer data to a new device.
In this guide, we’ll explore the best ways to access and view iCloud backup files on Mac, Windows, iPhone, or iPad—without unnecessary hassle.
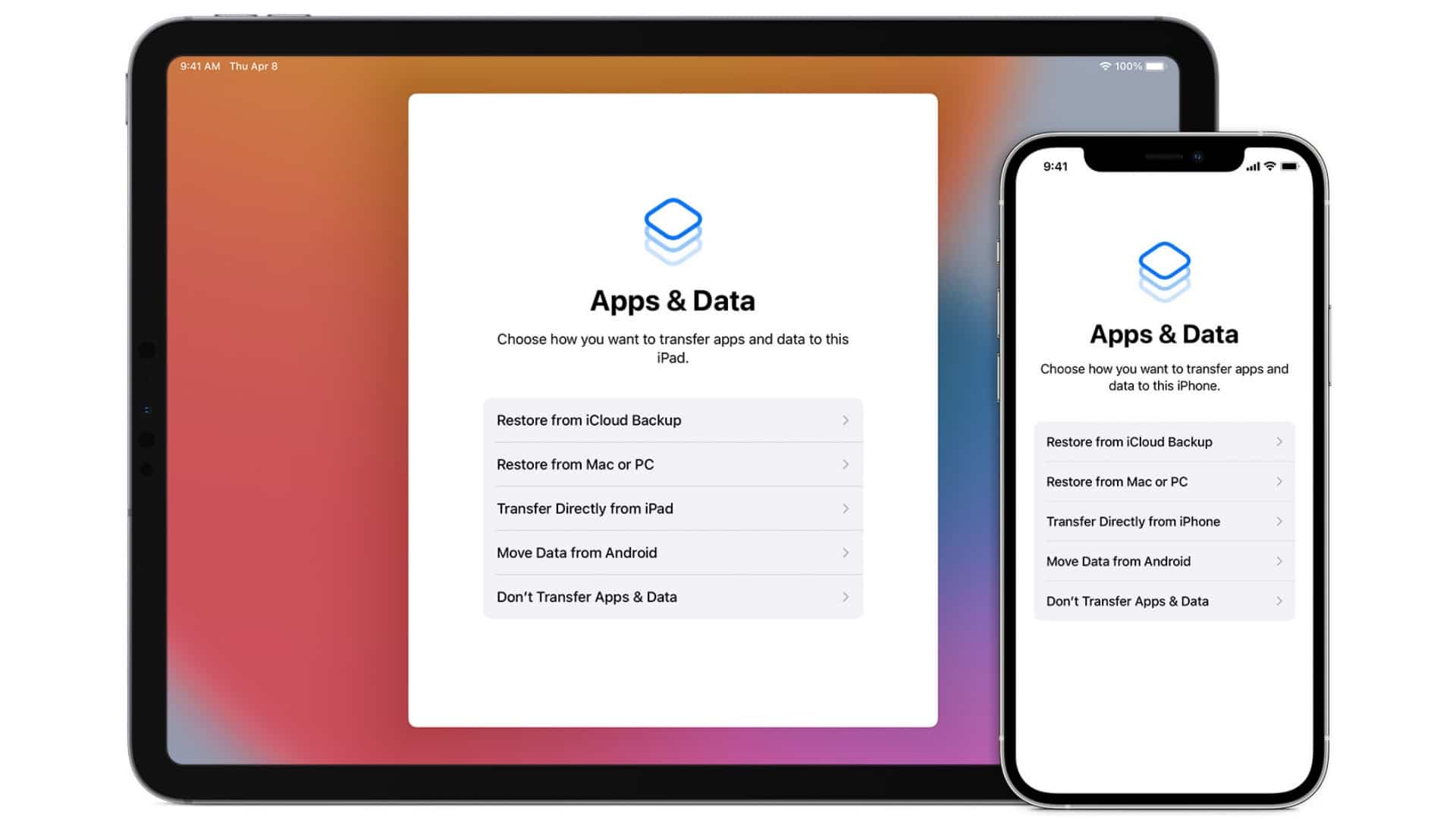
Basics to know about iCloud Backups
Your iPhone files are usually backed up into compressed, encrypted file formats. That's why directly accessing them from storage is impossible. The only alternative is to have a local backup of your device that can be accessed with software like AltTunes. To sum it up:
You can manage what iCloud & iCloud backup saves directly from your iPhone
You can partially view and control files stored in iCloud back from web or iCloud apps
You can access and view all contents of the backup only if it's locally stored
Now, let's cover more details for all possible access points, starting with your mobile device.
How to Check iCloud Backups on Your iPhone or iPad
While this method helps you check iCloud backups, it doesn’t allow you to access iCloud backup files directly. Here’s how to access iCloud backup information:
Steps to Check Your iCloud Backup
- Open Settings on your iPhone.
- Tap [Your Name] > iCloud > Manage Account Storage.
- Select Backups.
- Choose a backup to see the apps and data stored in it.
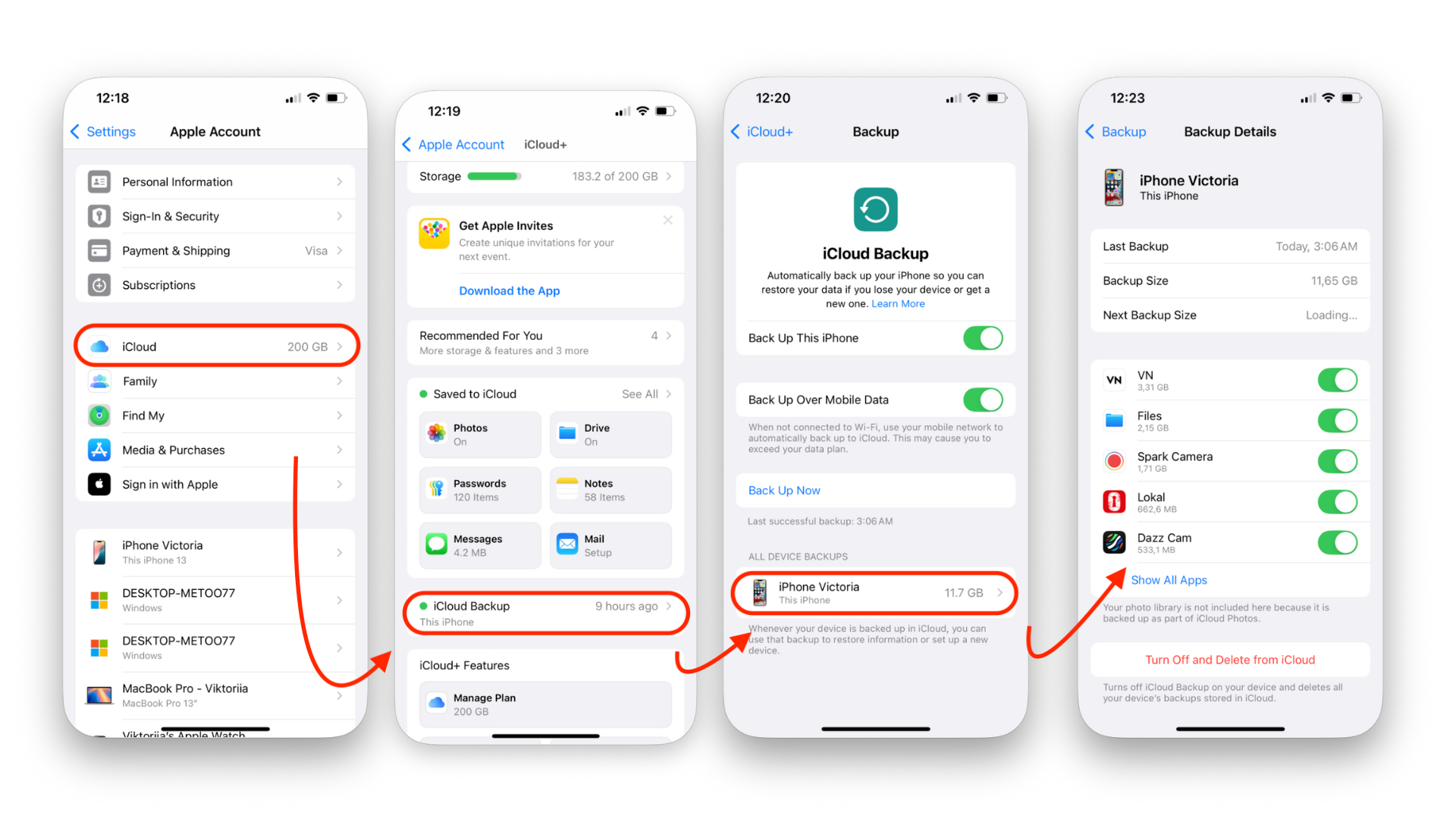
Apple allows you to check iCloud backups directly from your iPhone or iPad, but viewing specific files is another story. From these settings, you can also choose what files and apps you want to store in the backup.
Access iCloud Backup Files via Website Platform
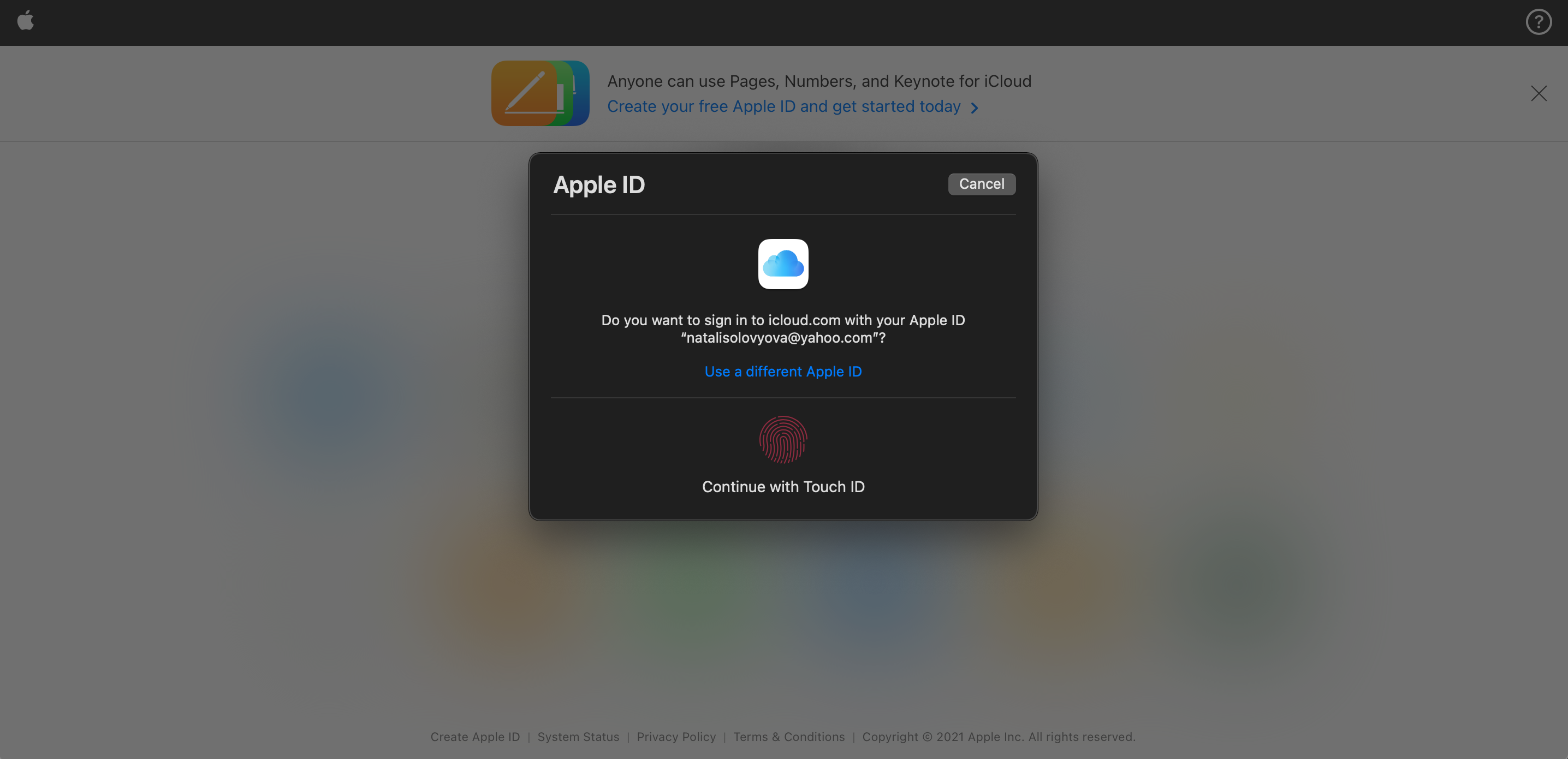
Another way to view iCloud backup files is through Apple’s official iCloud website. This method works best for accessing specific file types, like contacts, notes, and calendar events. However, it has limitations—you can’t access all iCloud backup files, like messages, app data, or certain documents.
How to Access iCloud Backup via iCloud.com
- Open a browser and go to iCloud.com
- Sign in with your Apple ID.
- Click on the data type you need (e.g., Photos, Notes, Contacts).
Basically, the files and media you see usually correspond with what is stored in your iCloud backup unless you manually tweak it.
How to Access iCloud Backup Files on Mac
On a Mac, accessing iCloud backup files is built into macOS and allow more in depth setup options and overall access. To access it:
- Go to System Settings: Click on the Apple menu and select "System Settings" (or "System Preferences" on older macOS versions).
- Click Apple ID: Select "Apple ID" and then "iCloud."
- Enable iCloud Drive: Ensure "iCloud Drive" is turned on to sync files across devices.
- Open Finder: Click on "Finder" and select "iCloud Drive" in the sidebar.
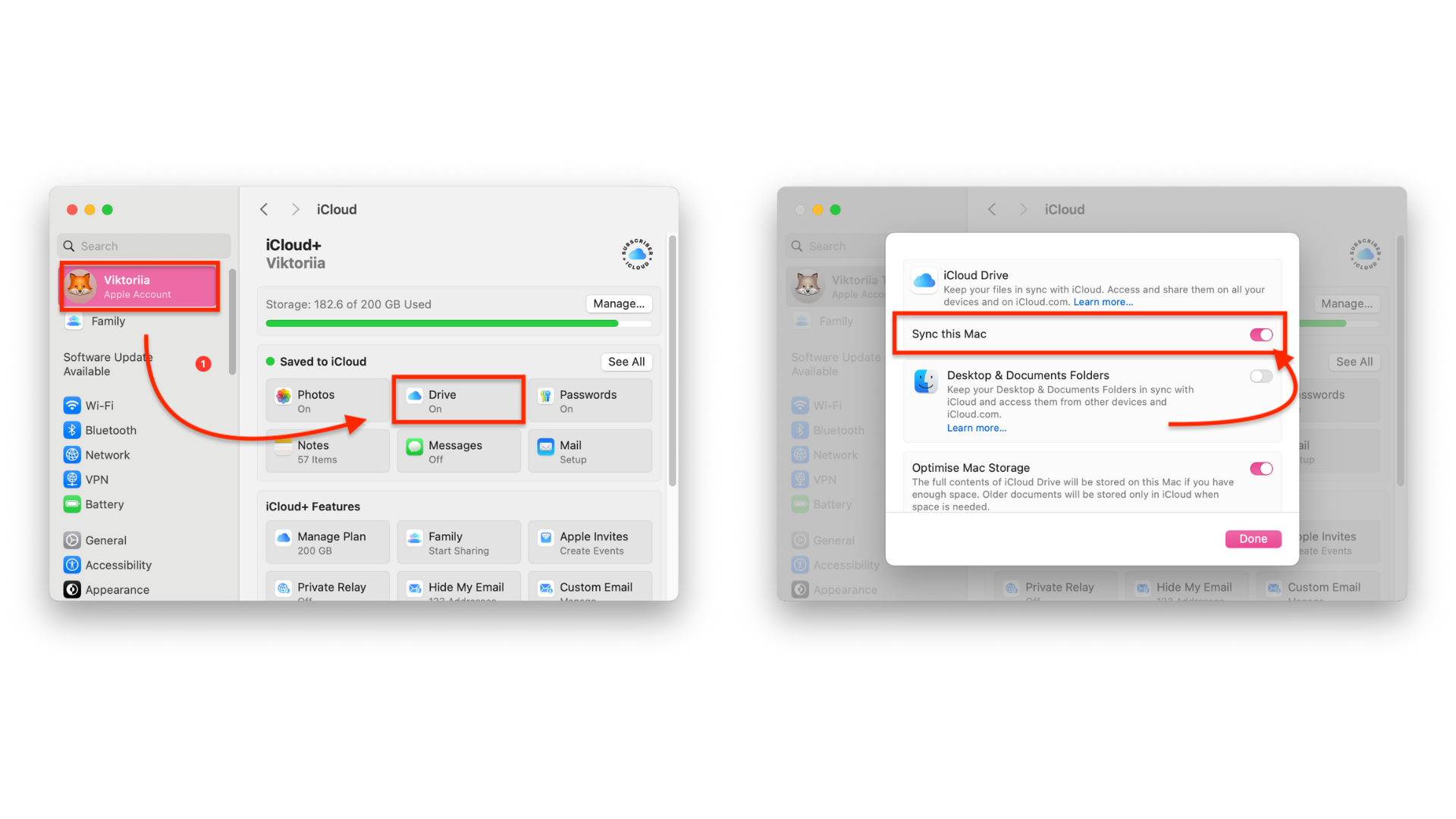
Here, you can browse or retrieve backed-up files, including photos, documents, and app data. For additional iCloud data recovery, you may need to restore from an iCloud backup directly on an iOS device.
How to Access iCloud Backup via the iCloud App on Windows PC
If you’re using a Windows device, you can access iCloud backups using the iCloud app:
- Download and Install: Visit Apple’s website and download the iCloud app.
- Sign In: Open the app and sign in with your Apple ID.
- Enable iCloud Backup Access: Click on "Options" next to iCloud Drive, Photos, or other categories you want to sync. Select the types of files you wish to download or sync to your Windows PC.
- Browse Your iCloud Files: Open File Explorer and look for the "iCloud Drive" folder to access your backup files or use shortcut from iCloud app interface.
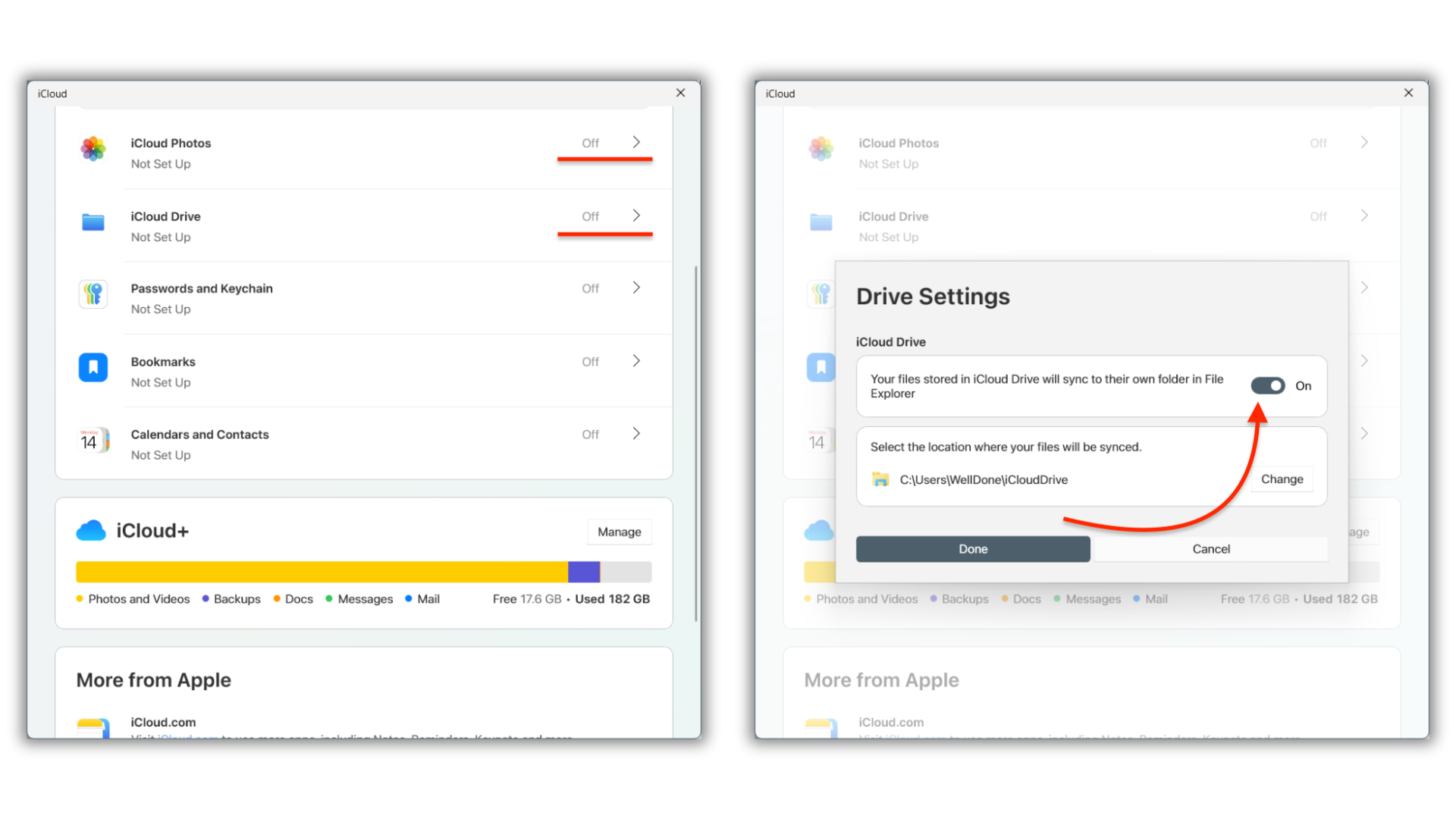
Using the iCloud app on Windows allows you to manage storage, access your iCloud backups, and even sync text messages, contacts, and app data across your devices.
How to Access and View Local Backup Files with AltTunes

AltTunes allows you to access your local backup and view messages, photos, contacts, and more. However, to manage and browse all data from your iPhone, you can also learn how to backup an iPhone without iCloud or learn how easy it is to transfer photos iPhone-Computer for easy access.
- Install AltTunes
- Launch the app and connect your device
- Create the first backup or find previous ones
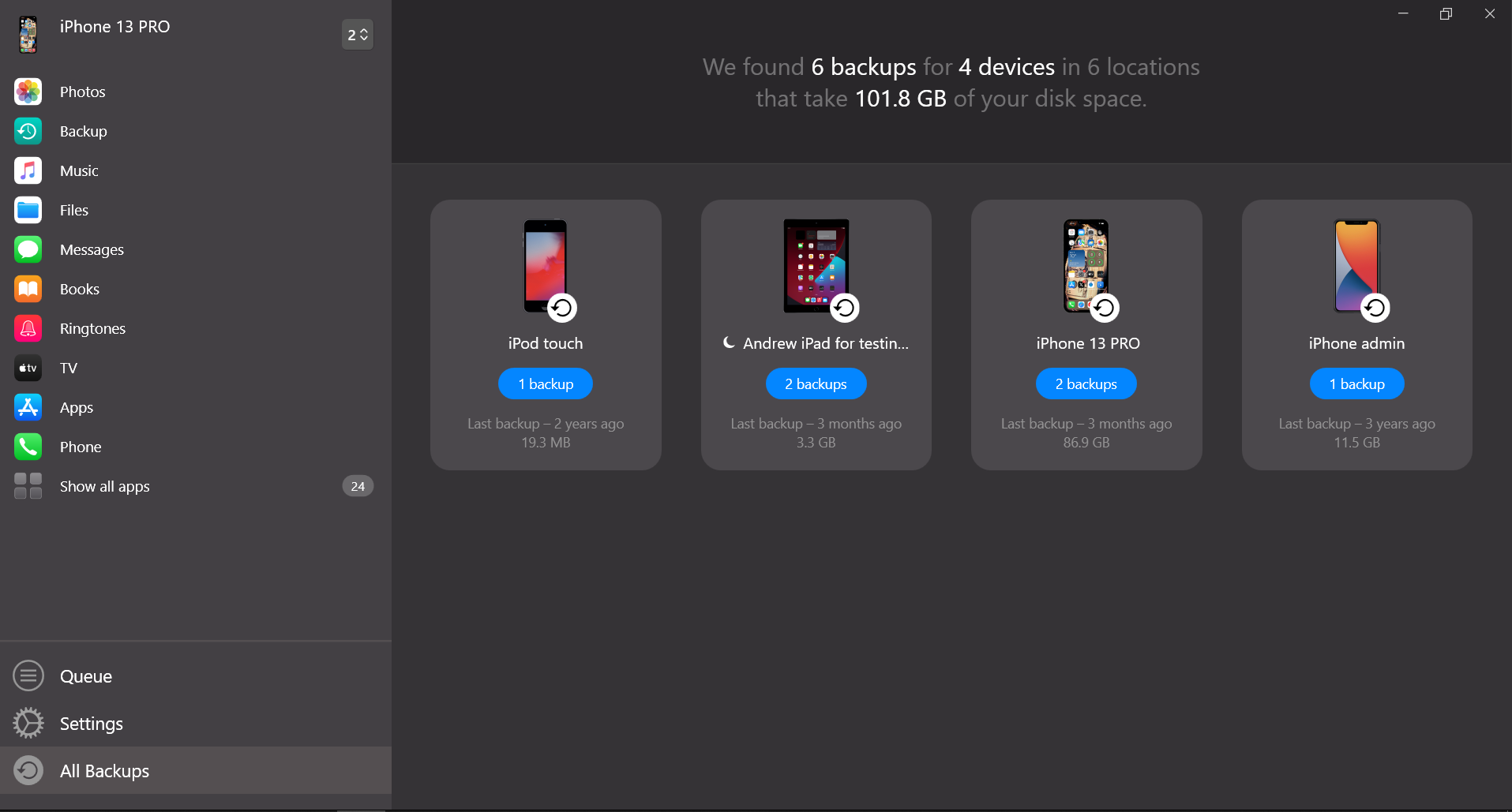
Once your device is connected, you will be asked to create a first 'control' backup. If you used AltTunes previously, it will automatically locate the backups you created with it. You can create them at the default place or pick your own location for storage.
Locate backups from other apps
To locate those backups you need to know the default place they pick for creating them. Usually it's located on the 'system disk' and precise place can be found by checking out the corresponding product website.
Locate backups from iTunes
The default path looks like this: “c:\users\your username\app data\roaming\apple computer\mobile sync\backup\”
You must enable hidden folder visualization to see the app data folder. You can do this via windows explorer.
First: open my computer and access file settings. Steps showcased on Windows 10.
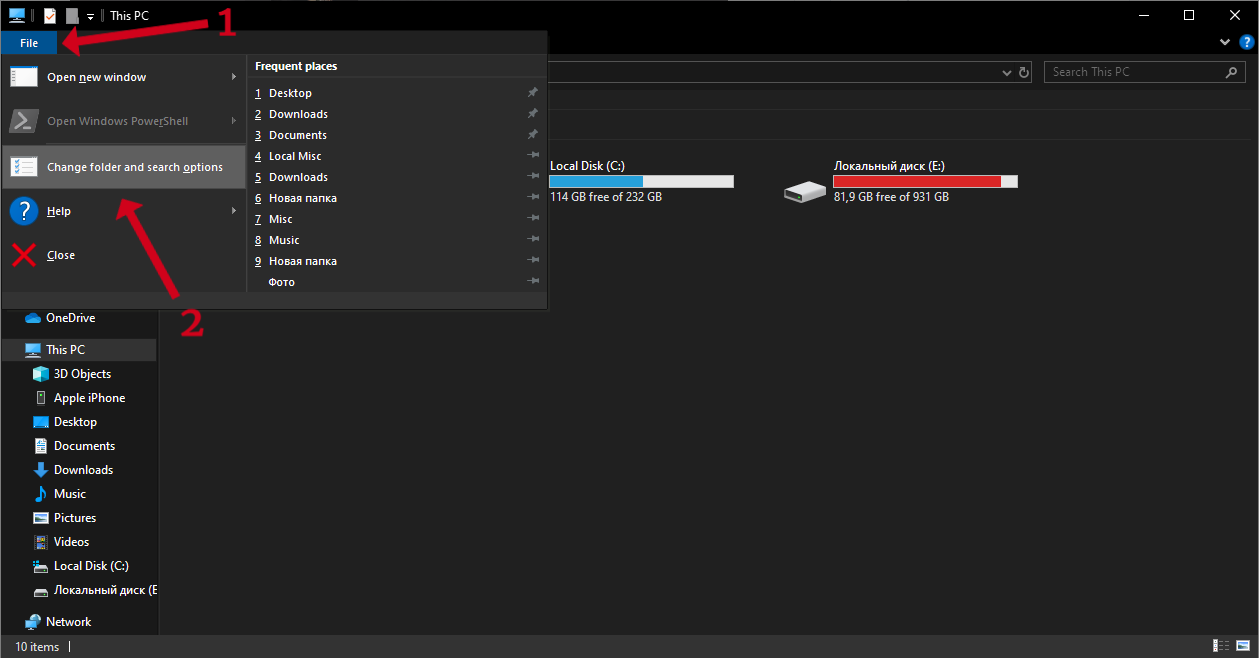
Second: find 'hidden files and folders' option and click on 'show them' option.
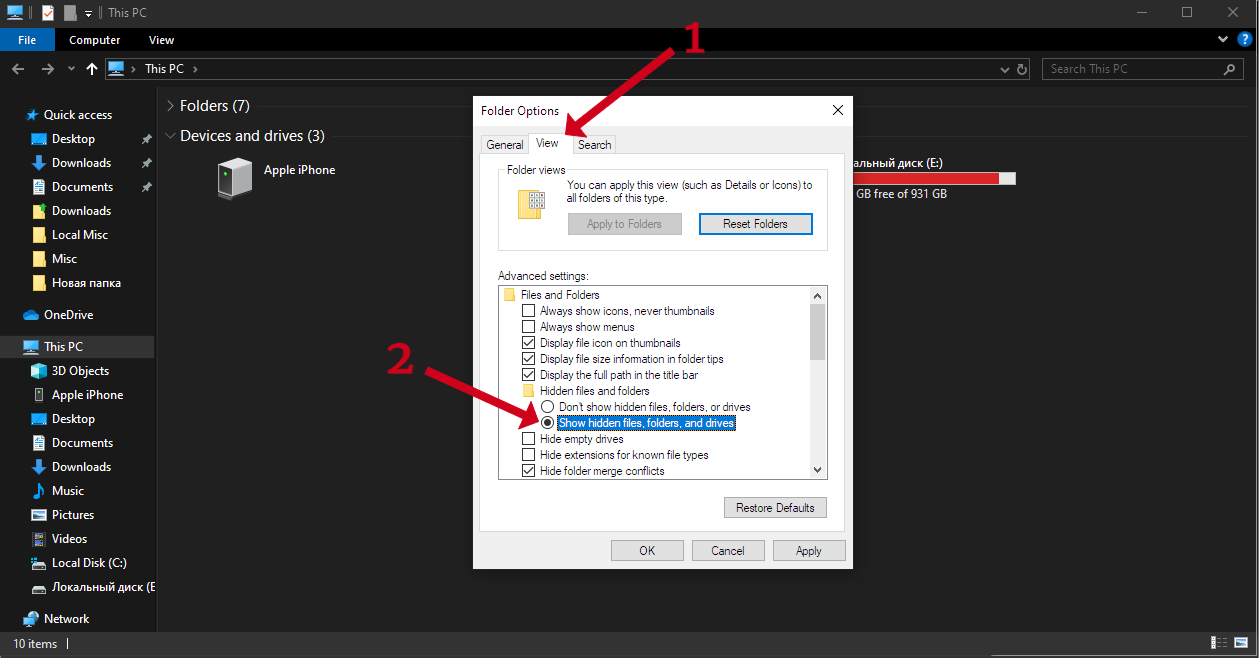
Once you know where the backups are located navigate to this place with AltTunes and choose it for restoration or viewing option.
Bottom line
Tools like AltTunes provide seamless access to I phone backup files, ensuring your data is secure and easily accessible. Learn how to Back up your i phone Or even explore what happens when you Delete an i cloud backup For more control over your data.
FAQ
Can i view my i phone backup files on my computer?
You can easily view your iPhone backup files on your computer using AltTunes. This app allows you to access multiple files from different devices simultaneously, unlike iTunes, which only supports one backup per device. It’s a more versatile and efficient way to manage your backups.
What content can i view from my i phone backup on a computer?
With AltTunes, you can view various data from your iPhone backups, such as messages, calendars, photos, notes, apps, app files, contacts, the file system, Safari history and bookmarks, ringtones, voicemail, and call history.
How can I view iPhone backup files on iCloud?
You can view some iPhone backup files via iCloud by visiting iCloud.com and signing in with your Apple ID. However, this method only works for specific files like photos, contacts, and notes. For a more complete backup viewing experience, you can use AltTunes.
Can I restore an iCloud backup to my iPhone?
Yes, you can restore an iCloud backup to your iPhone. First, erase your device’s content, then choose the option to restore from an iCloud backup during setup. Ensure you have a copy of your important files before erasing your device.
How do I locate my iTunes backups on a computer?
To find your iTunes backups on your computer, navigate to: “C:\users\your username\app data\roaming\apple computer\mobile sync\backup\”. You may need to enable hidden folder visibility in Windows Explorer to see the app data folder. AltTunes can also help you locate these backups for easier viewing and management.


